excel利用数据预测功能做出预测图表
年底了,总结汇报和来年规划必不可少,如何让大家能够直观看到明年一年的情况,比如预测一下明年的可能性?
Excel在2016版本中,提供了一个数据预测功能,通过它就可以做出一个预测图表,这样一目了然的方式自然可以让大家看得更加清楚。
以销售数据来说好了,先录入销售数据,这里以2015年到2016年的数据为例,圈选这些数据项,然后切换选项卡到“数据”,找到右侧的“预测工作表”点击。
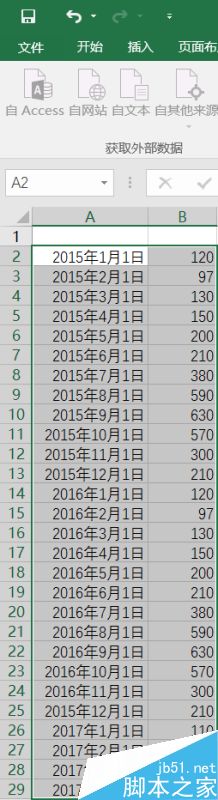
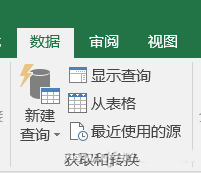
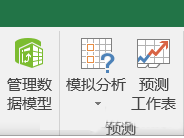
弹出的图表中,蓝色代表实际销售数据,趋势预测、置信下限、置信上限都是橙色——也就是预测数据。不过这三个数据几乎都是平直的,显然不是正常的预测值,没有参考价值。
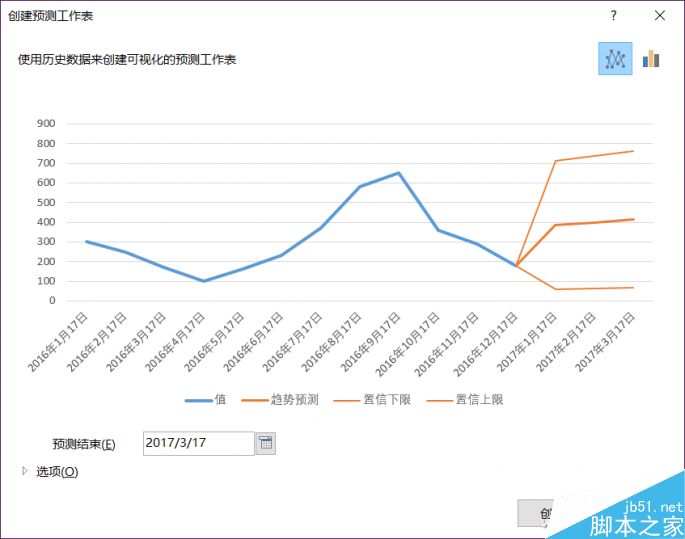
这是因为没有正确设置范围数据的缘故。点击图表中的“选项”折开选项内容,首先是预测结束日期,比如我们设置到2018年4月1日(根据自己实际情况设置),预测启始时间设置为2017年4月1日(这之后都是未发生的数据,要预测的起点)。之后是预测中周期的规律,切换“季节性”到“手动设置”,设置一个周期比如12,代表一个周期为12个月,在这个基础上计算预测数据,这里也可以跟据自己需求修改,比如4个月(1个季度)。
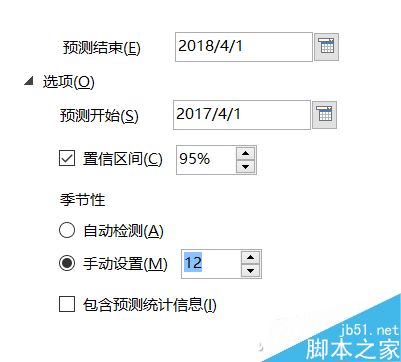
这里要讲解一下选项设置的几个重要参数
预测开始:从历史数据中的哪一期数据开始预测。
置信区间:设置预测值的上限和下限;该值越小,则上下限之间的范围越小。
使用以下方式填充缺失插值点:默认为“内插”,是根据数据的加权平均值计算出的插值;也可以将其置为“0”,即不进行缺值的插值计算。
使用以下方式聚合重复项:举例来说,如果2016年1月份有好几个数据,Excel在计算预测值时会将一个月内的多个值进行“聚合”,“聚合”的方式包括平均(默认)、计数、最大/最小/中值等,这就要看你表格数据的具体情况了。
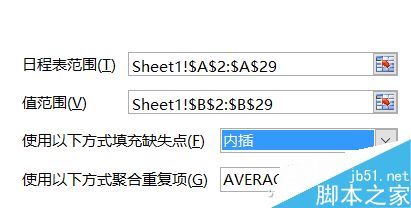
设置完毕点击确认,可以看到图表左侧的数据处多了要预测但未实际发生的数据,三列数据分别是趋势预测(数字)、置信下限(数字)、置信上限(数字),这分别代表着预测值,预测下限、预测上限。而右侧的图表,可以看到波峰波谷的情况,当然,这种预测表格是根据往年的销售波动来检测的,Excel还没有到可以将不可预测的情况包含在内哦。最后,这个图表不仅可以用波峰形式来体现,也可以用柱状图的形态来表现,在图表中的右上角有切换选项,不妨看看哪个更适合自己。完成设置后,还可以将图表复制到PPT中作为路演素材,是不是方便呢?
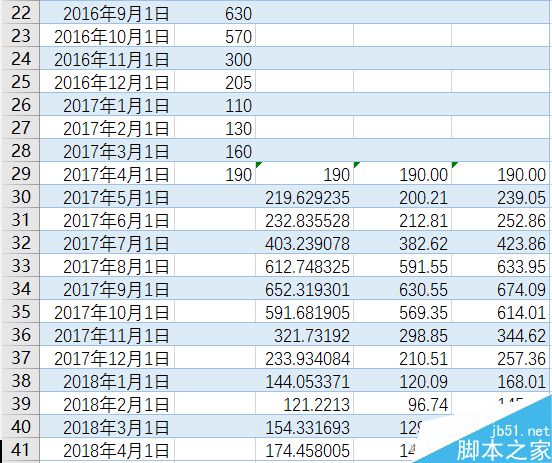
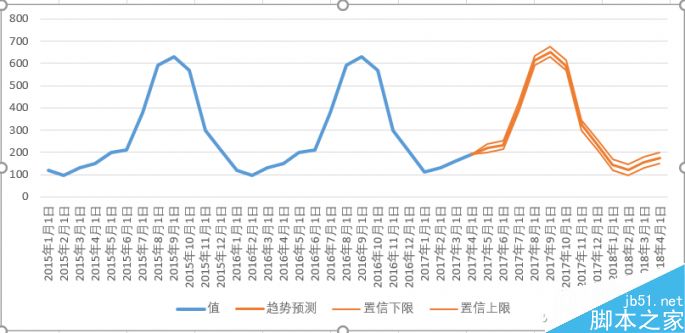

大家在使用Office2016的时候有没有发现:以往我们需要大量代码、公式才能制作出的内容,好多都已经集成在程序内,只是微软并没有很大方的将它们展现出来。大家在遇到某些难题的时候,可以随时咨询“办公便签”,办公小达人们都是这么养成的哦!
excel图表显示数据 excel怎么做图表 excel数据分析 excel数据变成图表 excel报表开发 excel中建立图表 excel做报表 excel版权声明
本文来自投稿,不代表本站立场,转载请注明出处。
