excel表格中怎么插入有横纵坐标的图表?
以前只知道插入图表,如今还要让图表有两个数据,横纵坐标,坐标还有名称,详细内容请看下文详细介绍。
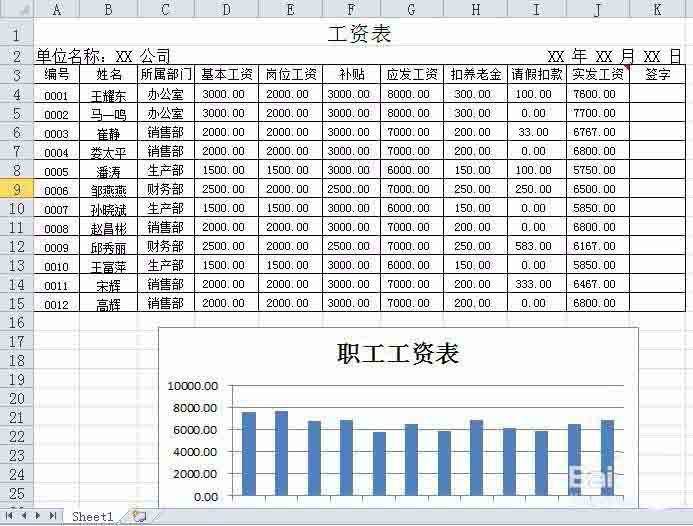
1、现已有一个工资表格来作例子。图一是已有工资表,图二是目标操作。在这里,我们需要用B3:B15以及J3:J15区域的数据来制作图表,也就是职工姓名以及职工的总工资,这两组数据来放入图表中。


2、单击一个空白单元格。单击 插入-图表 ,我们这里要求的是二维簇状柱形图,要认真看题目要求哦。一按下二维簇状柱形图 ,图表就会出来了,但是我们会发现,图表是空白的喔,因为需要我们自行选择数据。

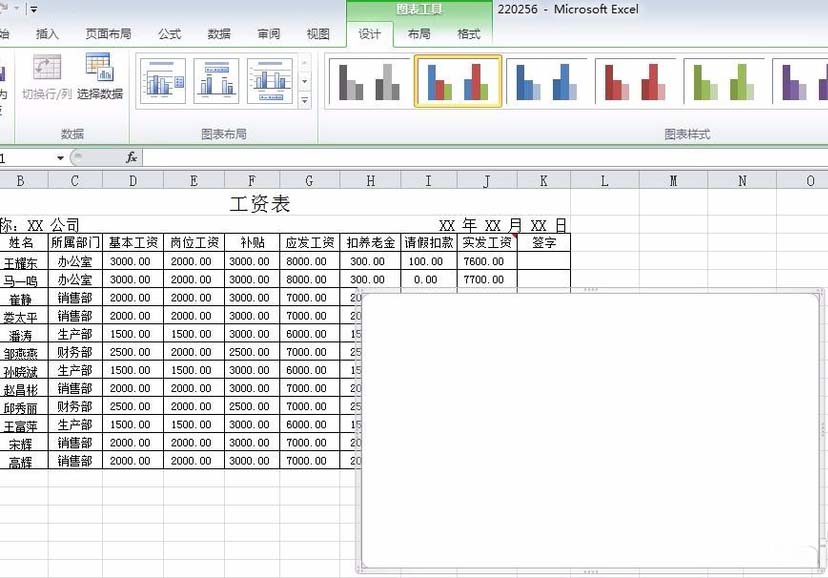
3、当空白表格出来的时候我们会发现,功能栏也跟着变动,超级好使的软件~图二是我们要用到的:数据-选择数据。看着,我们要把数据输进去了喔~

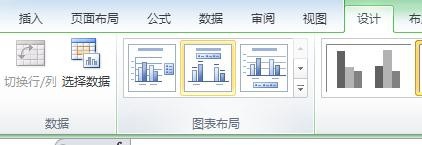
4、时就会出现一个对话框。一般情况下,图例项(系列)都是纵坐标,那我们先提取纵坐标的数据,单击 图表数据区域 空白处,去取J3:J15,也就是工资,图如下。再提取横坐标的数据,单击 对话框里的 编辑 ,去取B3:B15,也就是名字,注意不要把 姓名 也放进去了喔。要一一对应。
5、我们会发现,之前的图表并没有完善成功,横坐标没有标题,图表也没有标题,图例的位置好像也可以改改。这时,我们把功能区换到 布局 ,超多新东西,在布局-标签处,可以找到我们想要换的东西: 图表标题,坐标轴标题,图例。

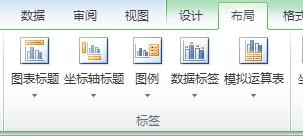
6、单击 图表标题,会发现有三个可以选,在这里我们选第三个: 图表上方。意思是,我们要的图表标题待会会出现在图表上方 ,也可以进行修改啦。
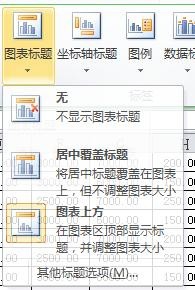

7、单击 坐标轴标题,会发现有两个可选,而我们只需更改横坐标,在这里我们选第一个,主要横坐标轴标题,然后还有分选 ,我们选位于坐标轴下方,并按要求改横坐标标题。
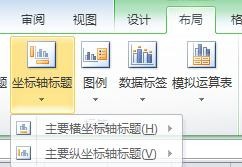
8、单击 图例,会发现图例有很多位置可以抉择,在这里我们选择在底部显示。
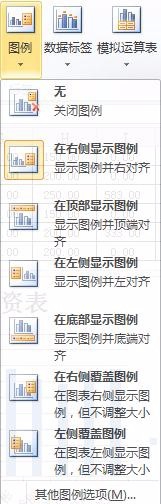
版权声明
本文来自投稿,不代表本站立场,转载请注明出处。
