Excel工作薄瘦身秘技
很多用户都遇到过Excel 文件在使用过程中不断增肥,反应越来越迟钝的现象,甚至发生文件损坏而丢失重要数据的可怕事件。如果是因为有大量数据的输入,那么文件体积增加也无可非议,此时应该通过优化表结构、把数据分散保存到多个工作簿文件的方法来减小单个文件的体积。然而,在很多时候,这些拥有“臃肿”身材的工作簿文件里面只有少量的数据,那么,它是怎么“肥”起来的呢?
本技巧中会罗列一些常见的Excel 文件体积虚增的原因及处理办法。
1 工作表中存在大量的细小图形对象
工作表中如果存在大量的细小图形对象,那么文件体积就可能在用户毫不知情的情况下暴增,这是一种很常见的“Excel 肥胖症”。可以使用下面两种方法来检查Excel 工作表是否存在这种症状。
(1)在工作表中按键调出“定位”对话框,单击“定位条件”按钮,在“定位条件”对话框中选择“对象”项,单击“确定”,如图1 所示。然后观察工作表上是否会显示很多被选定的对象。
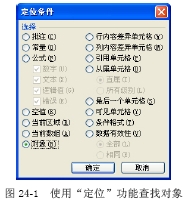
如果工作簿中包含多个工作表,需要在每个工作表中用这种方法进行查找。关于“定位”功能的更多技巧,请参阅技巧28。
注意:隐藏列或行中的对象利用这种方法无法被看到。
(2)用VBA 对工作簿中的对象进行计数,查看在每个工作表中实际存在的对象数量,如果此数量不合理,就说明有问题。按打开VBA 编辑器窗口,单击菜单“插入”→“模块”来插入一个新模块,默认情况下为“模块1”,然后在模块1 的代码窗口中输入以下代码:
Sub CountShapes()
Dim n As Double
Dim ws As Worksheet
Dim Content As String
For Each ws In Worksheets
n = ws.Shapes.Count
Content = Content & "工作表" & ws.Name & " 有" & n & " 个对象" & vbCrLf
Next
MsgBox Content
End Sub
最后,按F5 键来运行这段代码,就能看到检查结果。在看似空白的工作表中,存在着大量的图形对象,如图2 所示。
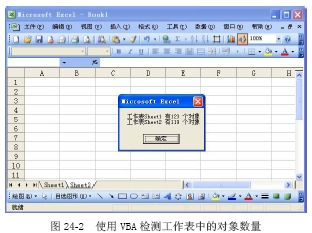 excel工作表
Excel如何看有多少个工作薄
一个工作薄就是一个Excel文件
excel工作簿合并
宏的工作簿转为excel
Excel可以同时打开几个工
excel工作表
Excel如何看有多少个工作薄
一个工作薄就是一个Excel文件
excel工作簿合并
宏的工作簿转为excel
Excel可以同时打开几个工
本技巧中会罗列一些常见的Excel 文件体积虚增的原因及处理办法。
1 工作表中存在大量的细小图形对象
工作表中如果存在大量的细小图形对象,那么文件体积就可能在用户毫不知情的情况下暴增,这是一种很常见的“Excel 肥胖症”。可以使用下面两种方法来检查Excel 工作表是否存在这种症状。
(1)在工作表中按键调出“定位”对话框,单击“定位条件”按钮,在“定位条件”对话框中选择“对象”项,单击“确定”,如图1 所示。然后观察工作表上是否会显示很多被选定的对象。
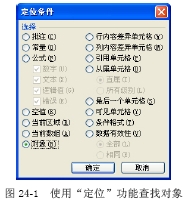
如果工作簿中包含多个工作表,需要在每个工作表中用这种方法进行查找。关于“定位”功能的更多技巧,请参阅技巧28。
注意:隐藏列或行中的对象利用这种方法无法被看到。
(2)用VBA 对工作簿中的对象进行计数,查看在每个工作表中实际存在的对象数量,如果此数量不合理,就说明有问题。按打开VBA 编辑器窗口,单击菜单“插入”→“模块”来插入一个新模块,默认情况下为“模块1”,然后在模块1 的代码窗口中输入以下代码:
Sub CountShapes()
Dim n As Double
Dim ws As Worksheet
Dim Content As String
For Each ws In Worksheets
n = ws.Shapes.Count
Content = Content & "工作表" & ws.Name & " 有" & n & " 个对象" & vbCrLf
Next
MsgBox Content
End Sub
最后,按F5 键来运行这段代码,就能看到检查结果。在看似空白的工作表中,存在着大量的图形对象,如图2 所示。
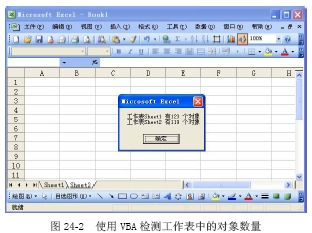 excel工作表
Excel如何看有多少个工作薄
一个工作薄就是一个Excel文件
excel工作簿合并
宏的工作簿转为excel
Excel可以同时打开几个工
excel工作表
Excel如何看有多少个工作薄
一个工作薄就是一个Excel文件
excel工作簿合并
宏的工作簿转为excel
Excel可以同时打开几个工
版权声明
本文来自投稿,不代表本站立场,转载请注明出处。
下一篇:快速使用Excel的12个小技巧
