Excel 切换视图工具栏命令快速显示所需数据列
例如,对于一张包含多个科目的学生成绩表,语文老师可能只想看语文成绩,数学老师可能只想看数学成绩。但是,由于多个科目的成绩都汇总在一起,这就会给老师查看单科成绩造成不便。如果能针对不同用户的需求,快速地隐去用户不需要的数据列,只留下用户需要的数据列,这样,用户就能很轻松地将注意力集中在所需的数据上。很多用户可能说,这太简单了!
把不需要的数据列隐藏起来就行了。没错,但问题是,如何隐藏?如果每个用户每次查看都通过手动隐藏和取消隐藏数据列来操作,那就太麻烦了。不过,借助Excel的视图和宏就能轻松解决这个问题。下面笔者就以一张包含多个科目的学生成绩表为例介绍具体的实现方法。
第一步:创建用户视图
首先,在Excel中打开学生成绩工作表(如图1)。我们先来设置语文视图,这个视图中只显示语文成绩。选中除学号、姓名和语文数据列以外的所有数据列,用右键单击选中数据列标题,在弹出的菜单中选择“隐藏”命令。
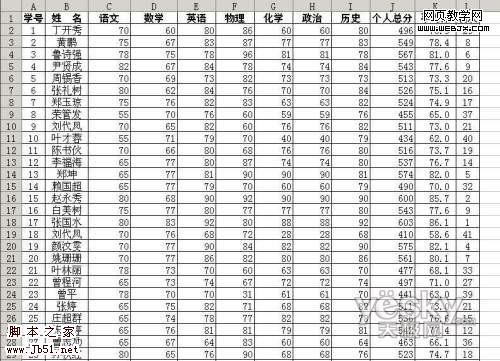
这样,工作表中就只剩下了语文成绩了。接着,依次单击“视图-视图管理器”命令,进入“视图管理器”对话框。单击“添加”按钮,在 “名称”框中输入“ChineseView”(如图2),单击“确定”按钮返回,语文视图就创建好了。重复上述步骤,创建其他所需视图。

第二步:录制视图切换宏
视图创建好后,虽然可以通过视图管理器进行切换,但是,每次这样操作就显得太繁琐。因此,可将切换视图操作录制成宏以减少切换操作步骤。我们先来录制查看语文视图的宏。依次单击“工具-宏-录制新宏”,在“宏名”中输入“查看语文”,单击“确定”按钮开始录制宏(如图3)。

接着,单击“视图→视图管理器”,进入视图管理器。在视图列表中选中“ChineseView”并单击“显示”按钮。最后,单击“停止录制”按钮完成宏的录制。这样,查看语文视图的宏就录制好了。重复上述步骤,依次录制其他所需的宏。
第三步:创建视图切换按钮
宏录制好了,我们还要为这些宏创建一个工具栏及相应的命令按钮。否则,每次都要使用宏对话框来运行宏还是不方便。用右键单击工具栏任意处,在弹出的菜单中选择“自定义”命令。在打开的“自定义”对话框中,切换到“工具栏”标签页,单击“新建”按钮。在“工具栏名称”框中输入“切换视图”,单击“确定”按钮。
此时,在“自定义”对话框边上会出现一个“切换视图”工具栏。这就是我们刚才新创建的工具栏。接着,在“自定义”对话框中,切换到“命令”标签页,在“类别”列表中选择宏,将右侧“命令”列表中的自定义按钮拖放到“切换视图”工具栏中。用右键单击刚拖放过来的自定义命令按钮,在“命名”框中输入“查看语文”对其进行重命名,并选择“总是只用文字”(如图4)。

再次用右键单击自定义命令按钮,选择“指定宏”命令,在弹出的对话框中,选择“查看语文”宏,单击“确定”返回自定义对话框。重复上述步骤,为其他宏也创建相应的命令按钮。最后完成的“切换视图”工具栏如图5所示。

至此,整个工作就算做完了。以后,要查看某个科目的成绩时,只要单击“切换视图”工具栏上相应的命令按钮,就能快速切换到只显示某个科目成绩的视图。使用该技巧,我们还可以帮助财务、工程技术等人员在一大堆数据中快速找到自己需要的数据。
视图工具栏在哪里 视图工具栏怎么打开 标准视图工具栏在哪 word视图工具栏在哪里 excel视图工具栏 excel视图工具栏在哪 工具栏在哪 工具栏没有兼容性版权声明
本文来自投稿,不代表本站立场,转载请注明出处。
