《Excel表格自动求和全攻略》单个公式求和批量求和详细图解
Excel中的公式非常强大,我们可以利用Excel完成各种公式的运算,比如Excel求和,求积,求差,求平均值等等,无论多么复杂的数据在Excel表格中都可以快速完成运算。本次Word联盟就来为大家来演示在Excel2007中求和的详细步骤。
Excel2007中单个求和方法(A1单元格与B1单元格中的数据相加,结果自动显示在C1单元格中):
首先鼠标选中C1单元格,然后在C1单元格中输入“=a1+b1”,输入完毕后安下键盘上回车键即可求出结果。
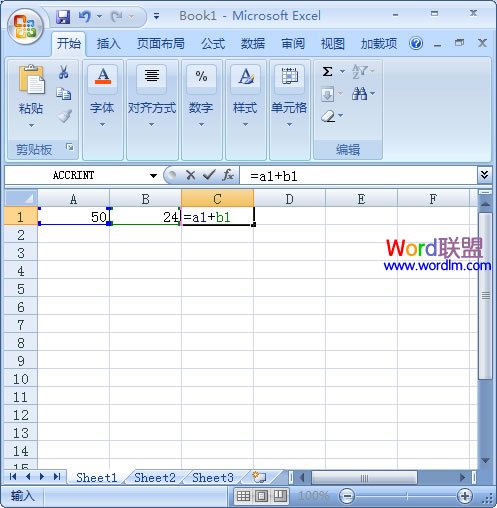
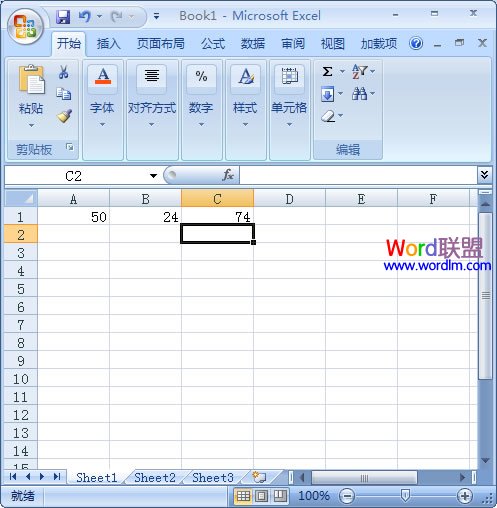
Excel中批量自动求和方法(将a1到a12中的数据与b1到b12中的数据相加,结果一顺排在c1到c12中)如下图所示:
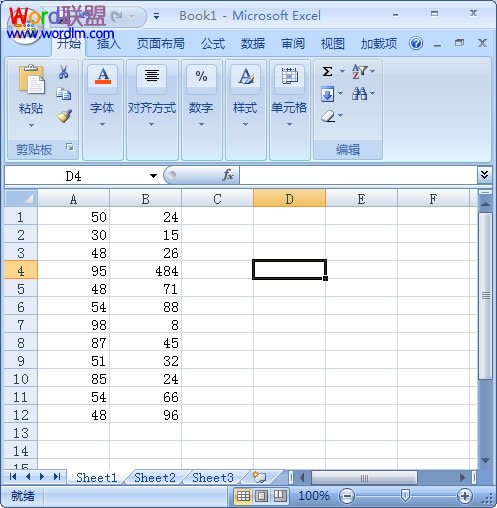
①第一步骤使用单个求和将“a1和b1相加,结果在c1中”,也就是上面的单个求和步骤;
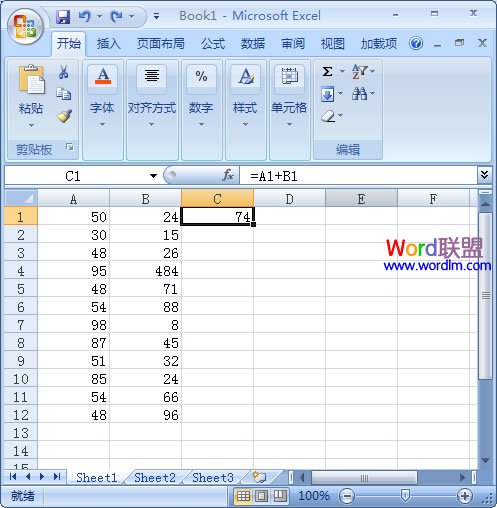
②将鼠标移动到c1单元格的右下角,但鼠标变成黑色十字架形状后单击鼠标左键按住不放,拖动到C12单元格中后放开鼠标。
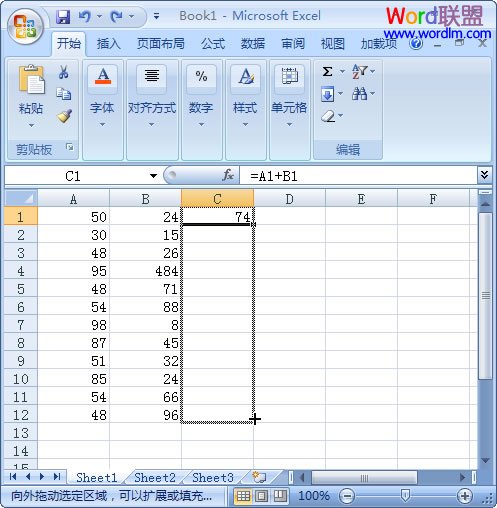
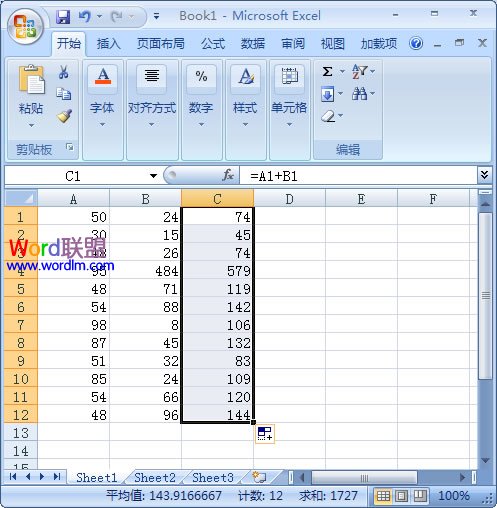
此时,从c1到c12中就是a1~a12和b1~b12中相加的结果了。
提示:以上Excel求和方法适用于各种版本的Excel!
小技巧:在Excel2007和Excel2010中还有一个很方便的功能,可以快速求和,方法如下:
①首先,将鼠标选中需要存放结果的单元格中,然后单击进入Excel的“公式”选项卡,在“函数库”选项组中单击“自动求和”旁边的下拉按钮,选择“求和”;
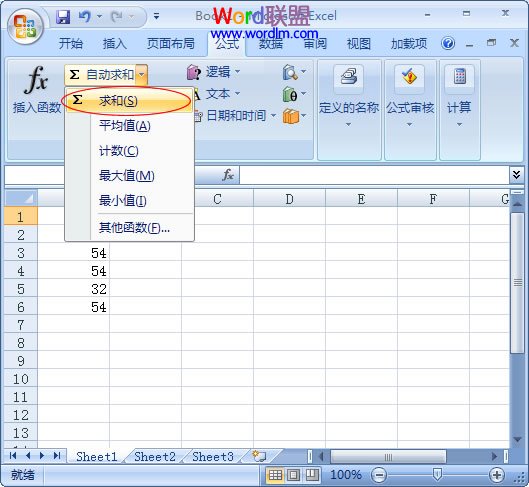
②此时只需按住鼠标左键不放,然后拖动鼠标选中需要相加的单元格,选中完毕后按下键盘上的回车键即可相加完成。
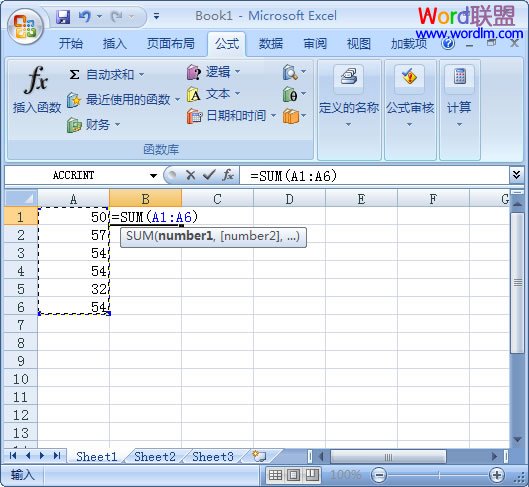
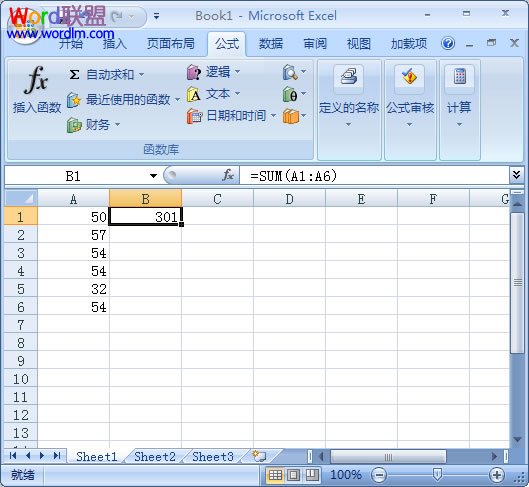 表格求和公式
表格横向求和公式
表格公式
wps表格求和公式
表格求和
表格求和公式sum
word求和公式
表格中怎么求和
求和公式excel 快捷键
表格求和公式
表格横向求和公式
表格公式
wps表格求和公式
表格求和
表格求和公式sum
word求和公式
表格中怎么求和
求和公式excel 快捷键
Excel2007中单个求和方法(A1单元格与B1单元格中的数据相加,结果自动显示在C1单元格中):
首先鼠标选中C1单元格,然后在C1单元格中输入“=a1+b1”,输入完毕后安下键盘上回车键即可求出结果。
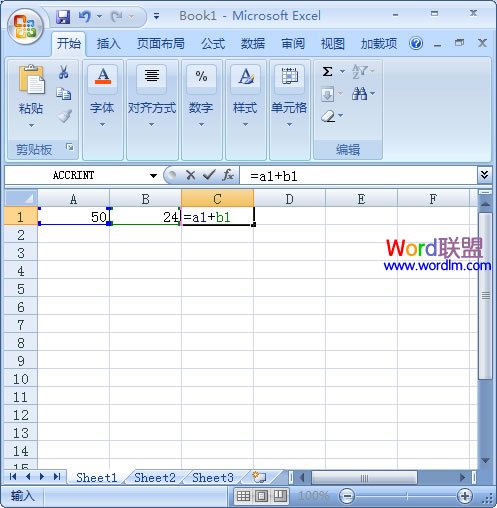
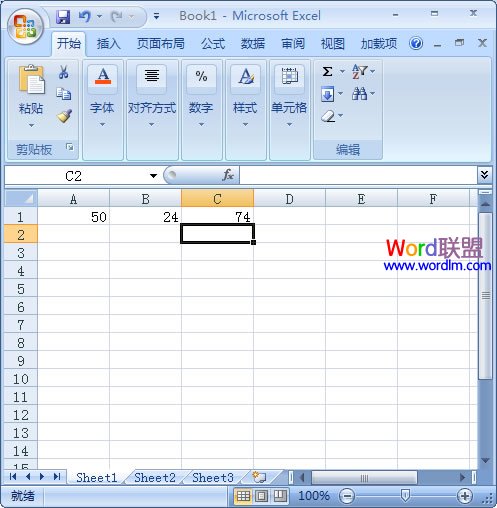
Excel中批量自动求和方法(将a1到a12中的数据与b1到b12中的数据相加,结果一顺排在c1到c12中)如下图所示:
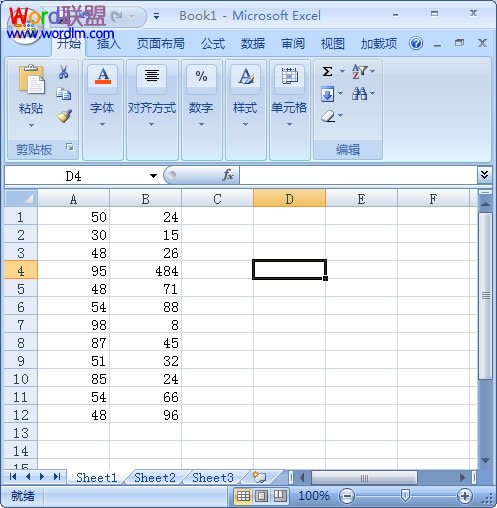
①第一步骤使用单个求和将“a1和b1相加,结果在c1中”,也就是上面的单个求和步骤;
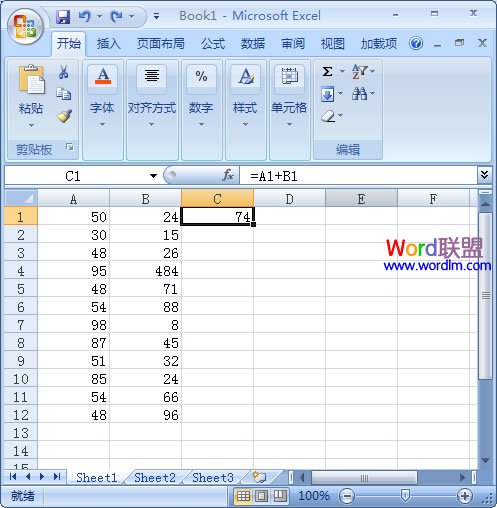
②将鼠标移动到c1单元格的右下角,但鼠标变成黑色十字架形状后单击鼠标左键按住不放,拖动到C12单元格中后放开鼠标。
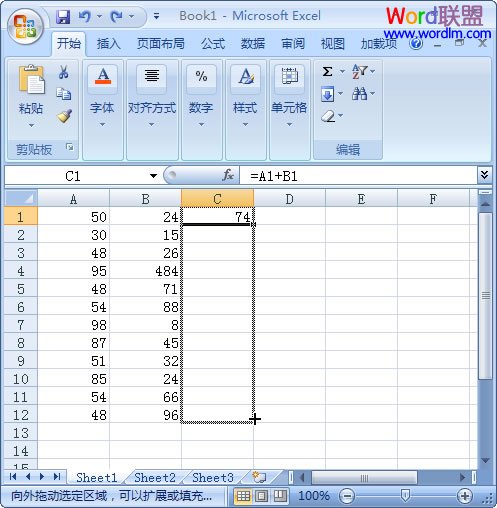
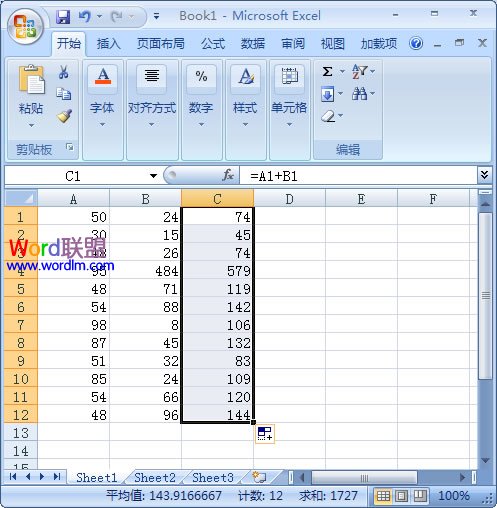
此时,从c1到c12中就是a1~a12和b1~b12中相加的结果了。
提示:以上Excel求和方法适用于各种版本的Excel!
小技巧:在Excel2007和Excel2010中还有一个很方便的功能,可以快速求和,方法如下:
①首先,将鼠标选中需要存放结果的单元格中,然后单击进入Excel的“公式”选项卡,在“函数库”选项组中单击“自动求和”旁边的下拉按钮,选择“求和”;
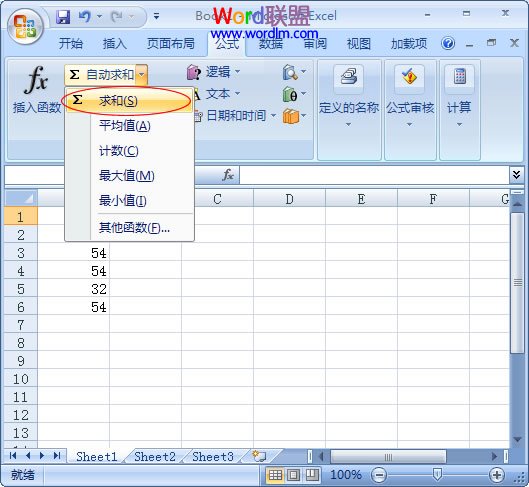
②此时只需按住鼠标左键不放,然后拖动鼠标选中需要相加的单元格,选中完毕后按下键盘上的回车键即可相加完成。
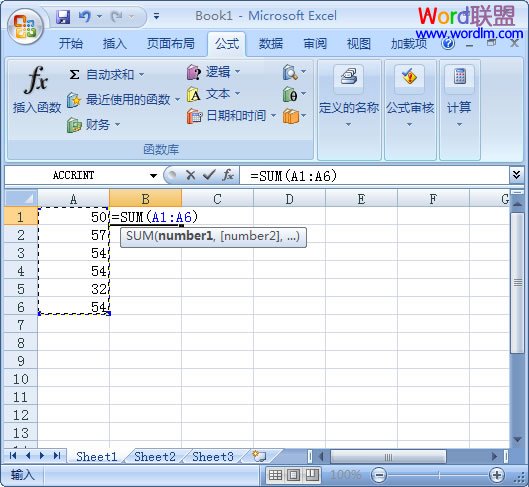
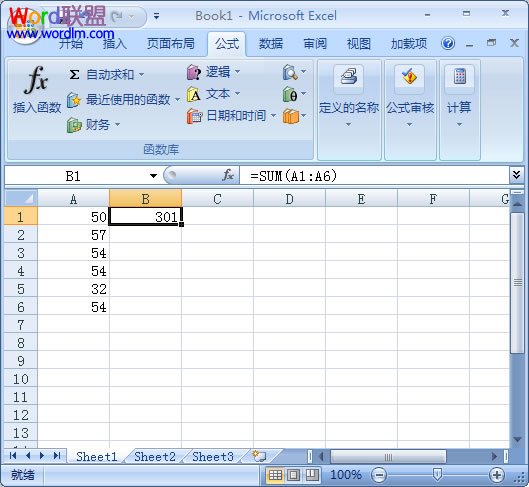 表格求和公式
表格横向求和公式
表格公式
wps表格求和公式
表格求和
表格求和公式sum
word求和公式
表格中怎么求和
求和公式excel 快捷键
表格求和公式
表格横向求和公式
表格公式
wps表格求和公式
表格求和
表格求和公式sum
word求和公式
表格中怎么求和
求和公式excel 快捷键
版权声明
本文来自投稿,不代表本站立场,转载请注明出处。
