Excel查看数据使用数据透视表的方法(图文教程)
Excel 2003 工作表是组织和分析财务数据的理想工具。例如,您可能会创建一个包含差旅住宿费的工作表。如果需要各个季度的分类汇总,您知道如何相应地修改工作表。
但是,在需要按季度查看费用类别总计时会发生什么情况呢?而且如果您每次只想查看某一类或某一年份又该怎么办呢?在 Excel 工作表中能实现这些吗?当然可以。有没有更容易的方法?肯定有。
·一种更容易的方法
Microsoft PivotTable® 报表就是答案。不必写入复杂的公式,您可以使用向导创建一个交互式表格来自动提取、组织和汇总您的数据。然后,您可以使用该报表分析数据并进行比较、检测样式和关系并分析趋势。
例如,您可以使用一个包含差旅费事项的电子表格...
Excel 工作表来源
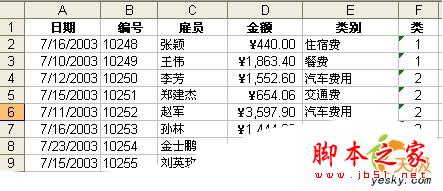
各类别、年份和季度的费用

下面说明如何快速创建数据透视表。
·创建数据
首先,在 Excel 工作表中创建数据。您可以将现有的电子表格或数据库中的数据导入到新 Excel 工作表中。确保数据可用于数据透视表:
删除所有空行或空列。 删除所有自动小计。 确保第一行包含各列的描述性标题。 确保各列只包含一种类型的数据—例如,一列中是文本,另一列中是数值。
·启动“数据透视表和数据透视图向导”
在 Excel 工作表中,从要根据其创建数据透视表的表格选择一个单元格。 在“数据”菜单上,单击“数据透视表和数据透视图”启动“数据透视表和数据透视图向导”。
如果不能选择数据透视表和数据透视图怎么办?
如果工作簿是共享的(共享工作簿:允许网络上的多位用户同时查看和修订的工作簿。每位保存工作簿的用户可以看到其他用户所做的修订。),则“数据透视表和数据透视图”命令不可用。
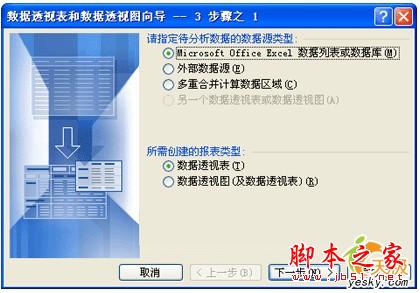
Excel 会在您的工作簿中插入一个新工作表,该新工作表包含报表的布局区域(即“数据透视表”工具栏)和“数据透视表字段列表”。

将“类别”字段从“数据透视表字段列表”拖动到数据透视表的“将行字段拖至此处”区域。
不要担心会将字段放错位置,您以后可以随意移动它们。
请注意,向导会使用您的工作表中“类别”列的数据自动填充行。此外,“数据透视表字段列表”中所使用的字段以粗体显示。
行中为“类别”的数据透视表
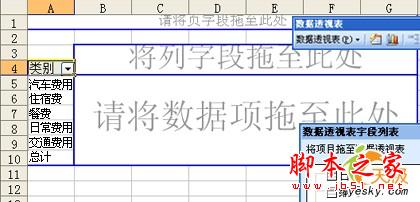
如果看不到“数据透视表字段列表”,请在带轮廓的布局区域中单击。如果仍然看不到它,请单击“数据透视表”工具栏上的“显示字段列表”按钮。
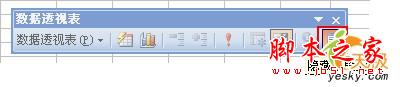
该工具栏显示时应该浮动在工作表上或停靠在一侧。如果没有显示该工具栏,请单击“视图”,指向“工具栏”然后单击“数据透视表”。
·给报表添加数据
将包含要汇总数据的字段,例如,“金额”字段,从“数据透视表字段列表” 拖动到数据透视表的“请将数据项拖至此处”区域。
现在,数据透视表会显示每个类别的费用总计。
包含类别和费用总计的数据透视表
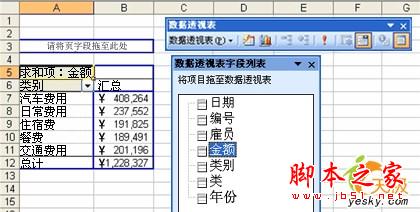
要按“类”筛选数据,可以在页顶部创建一个下拉箭头。
将“类”字段从“数据表字段列表”拖动到“将页字段拖至此处”区域。 单击“类”下拉箭头,然后选择一个类。
现在,您可以看到某个时间某一个类的费用类别。
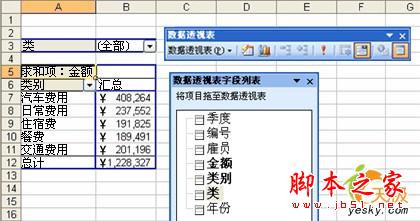
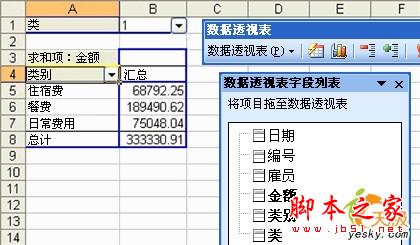
·使用此报表还可以做什么?
按金额排序费用类别
您可以利用“自动排序”功能来首先查看最大的费用类别。
单击“类别”字段,单击“数据透视表”工具栏上的“数据透视表”,然后单击“排序并列出前 10 项”。 在“自动排序选项”下,单击“降序”。 在“使用字段”框中,单击“金额总和”,然后单击“确定”。
按“金额”排序的费用类别

按季度查看每个类别的花费:
将“日期”字段拖动到“行”区域。 右键单击“日期”字段,指向“组及显示明细数据”,然后单击“组”。 在“依据”框中,单击“季度”。如果源工作表包含多个年份的数据,还要单击“年份”。 如有必要,清除“月份”选项,然后单击“确定”。
各年份、季度和类别的费用
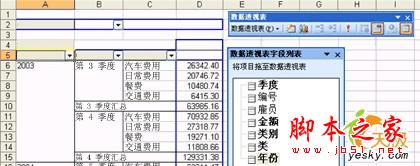
您可以在很短的时间内更改数据透视表中的行和列。 将“类别”字段拖动到“年份”字段的左侧。
各类别、年份和季度的费用

要按员工筛选数据,可以在页的顶部创建第二个下拉箭头。
将“员工”字段拖动到“类”字段之上或之下的“页字段”区域。 单击“员工”下拉箭头,选择一名员工,然后单击“确定”。
按“员工”筛选的结果

除了查看一名员工的结果,您还可以将每个员工的结果显示在不同的工作表中。
在“数据透视表”工具栏上,单击“数据透视表”,然后单击“分页显示”。 在“分页显示”对话框中,单击“员工”,然后单击“确定”。
多个页将会作为工作表标签显示出来。
位于单独的工作表上的员工结果
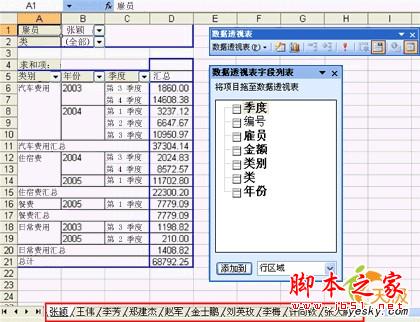
每当源电子表格中的数据发生变化时,可以立即更新您的数据透视表。
单击“数据透视表”工具栏上的“刷新数据”按钮。

使用 “自动套用格式” 迅速获得具有专业外观效果。
在“数据透视表”工具栏上,单击“设置报告格式”按钮。

·数据透视表还可以为我做什么?
基本数据透视表的设置快速且方便。不过,如果愿意多花点时间,您还可以学到使用数据透视表处理和分析数据的更多方法。例如,可以从许多不同类型的源中导入数据或连接到许多不同类型的源中的数据,自定义报表的格式,以及以有意义、易于理解的方式显示结果。
excel如何透视数据 Excel数据透视表 Excel透视 excel数据透视表怎么做 Excel数据透视表教程 excel数据透视表汇总 excel建立数据
但是,在需要按季度查看费用类别总计时会发生什么情况呢?而且如果您每次只想查看某一类或某一年份又该怎么办呢?在 Excel 工作表中能实现这些吗?当然可以。有没有更容易的方法?肯定有。
·一种更容易的方法
Microsoft PivotTable® 报表就是答案。不必写入复杂的公式,您可以使用向导创建一个交互式表格来自动提取、组织和汇总您的数据。然后,您可以使用该报表分析数据并进行比较、检测样式和关系并分析趋势。
例如,您可以使用一个包含差旅费事项的电子表格...
Excel 工作表来源
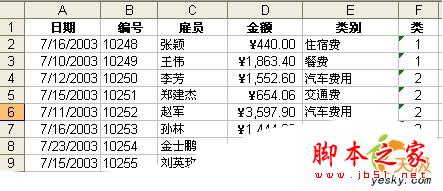
各类别、年份和季度的费用

下面说明如何快速创建数据透视表。
·创建数据
首先,在 Excel 工作表中创建数据。您可以将现有的电子表格或数据库中的数据导入到新 Excel 工作表中。确保数据可用于数据透视表:
删除所有空行或空列。 删除所有自动小计。 确保第一行包含各列的描述性标题。 确保各列只包含一种类型的数据—例如,一列中是文本,另一列中是数值。
·启动“数据透视表和数据透视图向导”
在 Excel 工作表中,从要根据其创建数据透视表的表格选择一个单元格。 在“数据”菜单上,单击“数据透视表和数据透视图”启动“数据透视表和数据透视图向导”。
如果不能选择数据透视表和数据透视图怎么办?
如果工作簿是共享的(共享工作簿:允许网络上的多位用户同时查看和修订的工作簿。每位保存工作簿的用户可以看到其他用户所做的修订。),则“数据透视表和数据透视图”命令不可用。
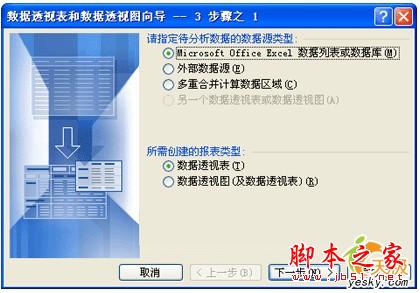
Excel 会在您的工作簿中插入一个新工作表,该新工作表包含报表的布局区域(即“数据透视表”工具栏)和“数据透视表字段列表”。

将“类别”字段从“数据透视表字段列表”拖动到数据透视表的“将行字段拖至此处”区域。
不要担心会将字段放错位置,您以后可以随意移动它们。
请注意,向导会使用您的工作表中“类别”列的数据自动填充行。此外,“数据透视表字段列表”中所使用的字段以粗体显示。
行中为“类别”的数据透视表
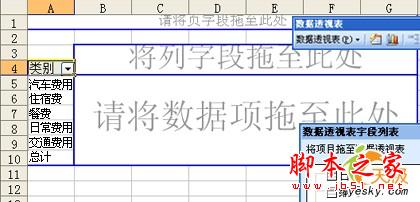
如果看不到“数据透视表字段列表”,请在带轮廓的布局区域中单击。如果仍然看不到它,请单击“数据透视表”工具栏上的“显示字段列表”按钮。
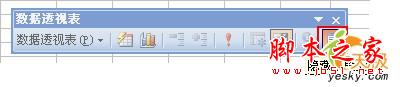
该工具栏显示时应该浮动在工作表上或停靠在一侧。如果没有显示该工具栏,请单击“视图”,指向“工具栏”然后单击“数据透视表”。
·给报表添加数据
将包含要汇总数据的字段,例如,“金额”字段,从“数据透视表字段列表” 拖动到数据透视表的“请将数据项拖至此处”区域。
现在,数据透视表会显示每个类别的费用总计。
包含类别和费用总计的数据透视表
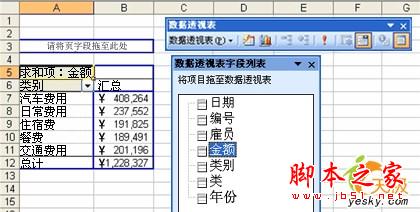
要按“类”筛选数据,可以在页顶部创建一个下拉箭头。
将“类”字段从“数据表字段列表”拖动到“将页字段拖至此处”区域。 单击“类”下拉箭头,然后选择一个类。
现在,您可以看到某个时间某一个类的费用类别。
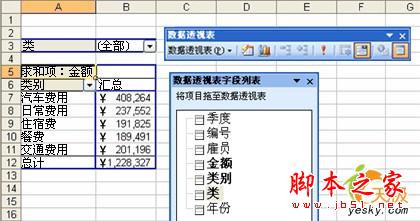
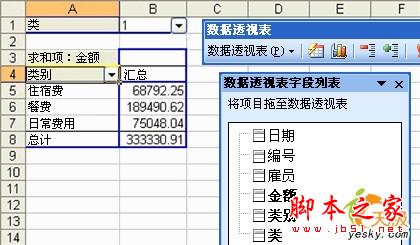
·使用此报表还可以做什么?
按金额排序费用类别
您可以利用“自动排序”功能来首先查看最大的费用类别。
单击“类别”字段,单击“数据透视表”工具栏上的“数据透视表”,然后单击“排序并列出前 10 项”。 在“自动排序选项”下,单击“降序”。 在“使用字段”框中,单击“金额总和”,然后单击“确定”。
按“金额”排序的费用类别

按季度查看每个类别的花费:
将“日期”字段拖动到“行”区域。 右键单击“日期”字段,指向“组及显示明细数据”,然后单击“组”。 在“依据”框中,单击“季度”。如果源工作表包含多个年份的数据,还要单击“年份”。 如有必要,清除“月份”选项,然后单击“确定”。
各年份、季度和类别的费用
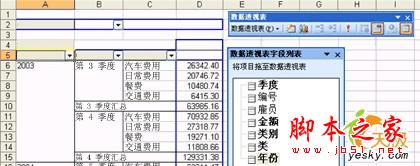
您可以在很短的时间内更改数据透视表中的行和列。 将“类别”字段拖动到“年份”字段的左侧。
各类别、年份和季度的费用

要按员工筛选数据,可以在页的顶部创建第二个下拉箭头。
将“员工”字段拖动到“类”字段之上或之下的“页字段”区域。 单击“员工”下拉箭头,选择一名员工,然后单击“确定”。
按“员工”筛选的结果

除了查看一名员工的结果,您还可以将每个员工的结果显示在不同的工作表中。
在“数据透视表”工具栏上,单击“数据透视表”,然后单击“分页显示”。 在“分页显示”对话框中,单击“员工”,然后单击“确定”。
多个页将会作为工作表标签显示出来。
位于单独的工作表上的员工结果
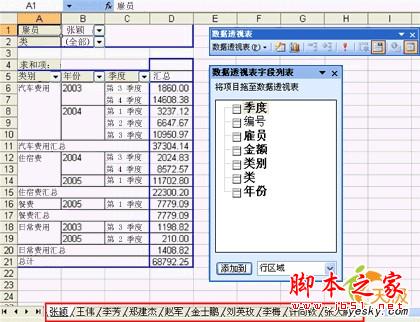
每当源电子表格中的数据发生变化时,可以立即更新您的数据透视表。
单击“数据透视表”工具栏上的“刷新数据”按钮。

使用 “自动套用格式” 迅速获得具有专业外观效果。
在“数据透视表”工具栏上,单击“设置报告格式”按钮。

·数据透视表还可以为我做什么?
基本数据透视表的设置快速且方便。不过,如果愿意多花点时间,您还可以学到使用数据透视表处理和分析数据的更多方法。例如,可以从许多不同类型的源中导入数据或连接到许多不同类型的源中的数据,自定义报表的格式,以及以有意义、易于理解的方式显示结果。
excel如何透视数据 Excel数据透视表 Excel透视 excel数据透视表怎么做 Excel数据透视表教程 excel数据透视表汇总 excel建立数据
版权声明
本文来自投稿,不代表本站立场,转载请注明出处。
