保护好Excel工作表以免被他人修改或删除的步骤
老师给每人布置了一份作业要求同学们用Excel表格作,为了防止抄作行为同学们都将表格都用Excel中的保护功能把表格保护好,接下来就教大家怎么好好使用此功能。
①单击Excel2003菜单栏中的“工具”选择“保护”→“保护工作表”。
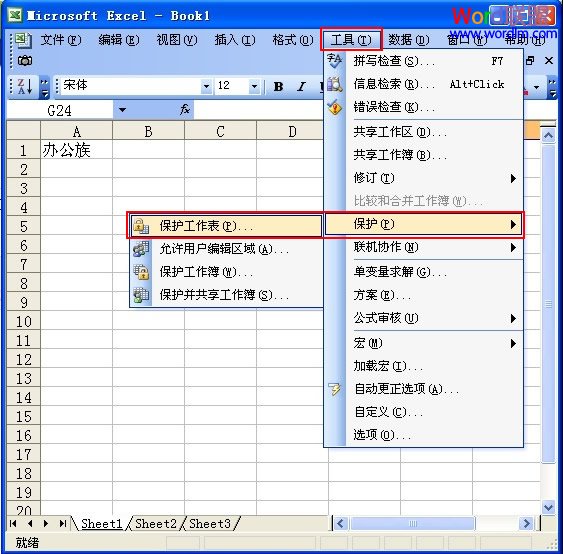
②在“保护工作表”中给表格设置“保护密码”,再设置保护范围。如图中的“允许此工作表的所有用户进行”确定。
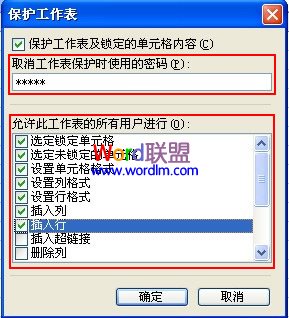
③确定后还要输入一次密码才能完成“保护”功能。
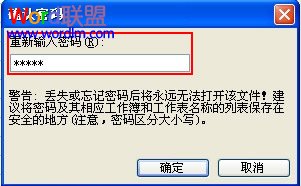
④然后我们打开设置“保护”的表格,在其表格内删除内容或修改内容都会提示“正在试图更改被保护的只读单元格或图表”,就是要密码才能打开。

⑤如果要删除工作表保护,同样按照第一步进行,选择“工具”→“保护”→“撤消工作表保护”。
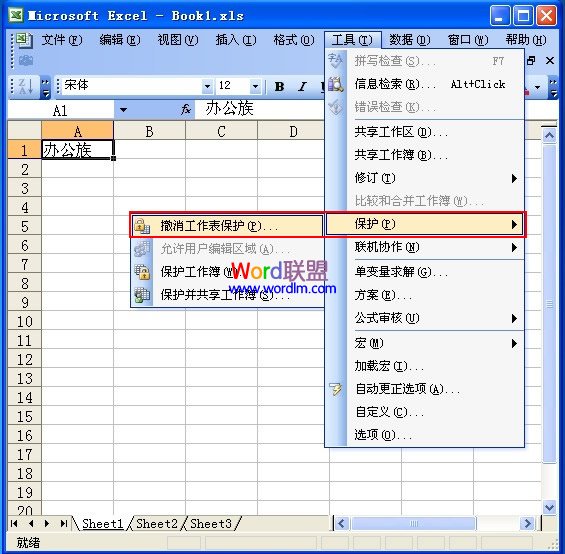
⑥在输入保护时设置的密码即可撤消。
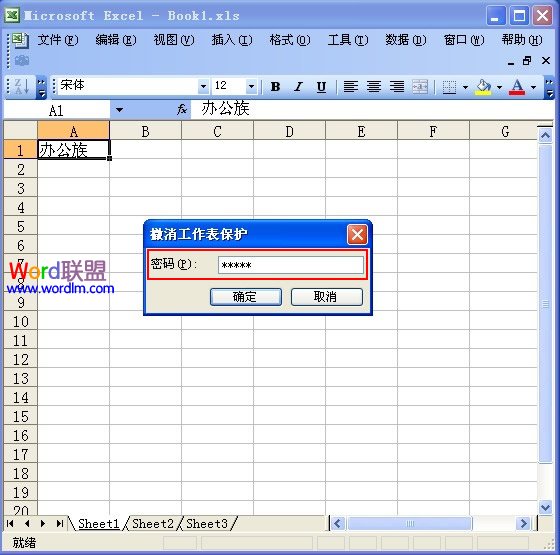 excel删除不了工作表
excel删除多个工作表
excel如何删除工作表
excel删除工作表
excel怎么快速删除工作表
excel快速删除工作表
ex
excel删除不了工作表
excel删除多个工作表
excel如何删除工作表
excel删除工作表
excel怎么快速删除工作表
excel快速删除工作表
ex
①单击Excel2003菜单栏中的“工具”选择“保护”→“保护工作表”。
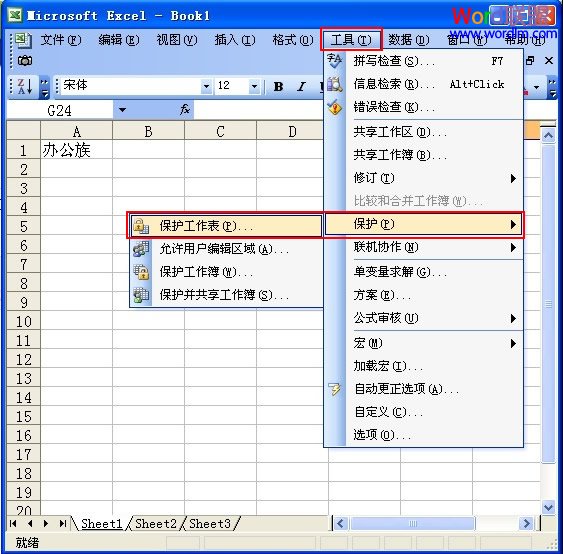
②在“保护工作表”中给表格设置“保护密码”,再设置保护范围。如图中的“允许此工作表的所有用户进行”确定。
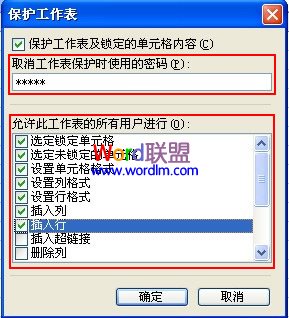
③确定后还要输入一次密码才能完成“保护”功能。
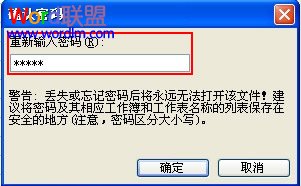
④然后我们打开设置“保护”的表格,在其表格内删除内容或修改内容都会提示“正在试图更改被保护的只读单元格或图表”,就是要密码才能打开。

⑤如果要删除工作表保护,同样按照第一步进行,选择“工具”→“保护”→“撤消工作表保护”。
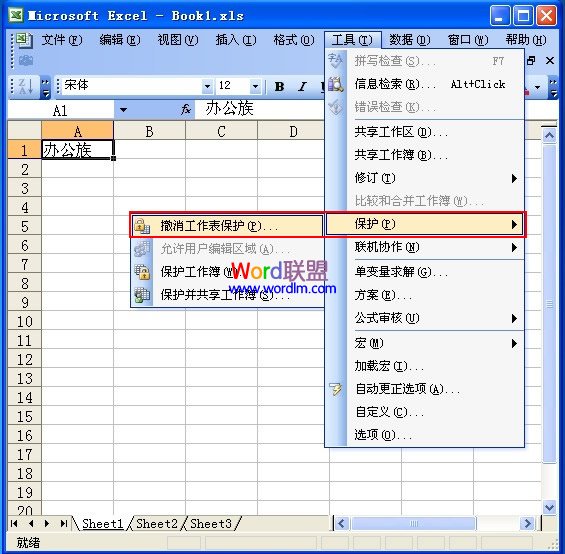
⑥在输入保护时设置的密码即可撤消。
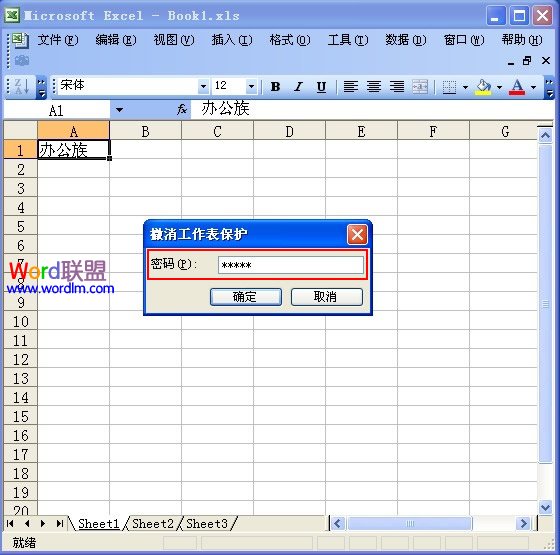 excel删除不了工作表
excel删除多个工作表
excel如何删除工作表
excel删除工作表
excel怎么快速删除工作表
excel快速删除工作表
ex
excel删除不了工作表
excel删除多个工作表
excel如何删除工作表
excel删除工作表
excel怎么快速删除工作表
excel快速删除工作表
ex
版权声明
本文来自投稿,不代表本站立场,转载请注明出处。
上一篇:在Excel里面如何进行欧元转换
