excel2007 表格排序实现方法
Microsoft Office 是用户最多的办公软件之一,而其中的Excel程序,则是在数据处理方向比较方便的程序。比如一大堆的数据中如何找出最大和最小的数据,或者在数据中排出大小顺序等等。那么,就让我们看看如何使用Excel2007,排出最完美的顺序来!
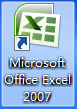
工具/原料
Excel 2007
数据表(本文举例的表格是从网上搜索得到的)
借助rank命令排序rank命令是获取某一个单元格在一堆数据中的名次。比如本文举例的表格如下图所示:
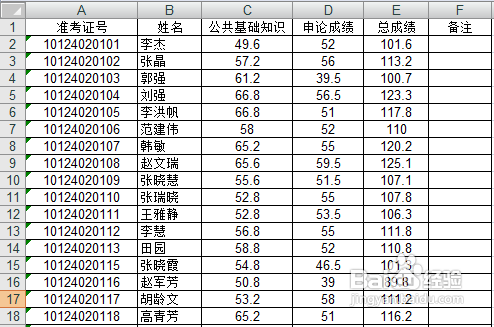
在备注一栏对应对应的单元格中输入公式=rank(c2,c:c)并按回车。含义即是C2单元格在C:C中的名次,即C2在C列所有数据中的名次。如果求D2单元格在D列的名次,则公式为=rank(d2,D:D):
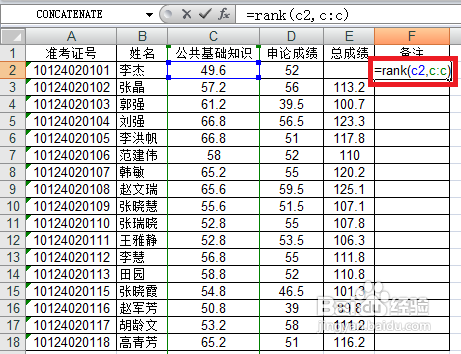
单击选中F2单元格,然后将鼠标指针移动到F2单元格的右下角,等鼠标指针变成如下图所示的黑色实心的十字时,双击,即可向下填充公式:
单击F1单元格,然后依次单击“数据”选项卡,再单击升序或者降序图标:
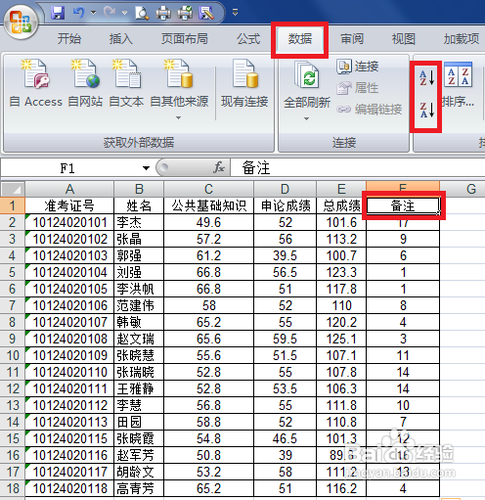
比如单击了升序图标以后,F列将会按照从小到大的顺序排序,如下图所示:
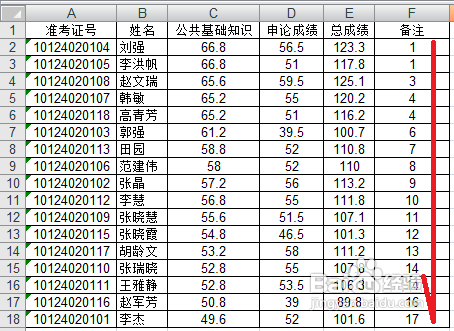
删掉F列数据,即可获取C列的升序排序结果(因为是按照C列的名次排序):
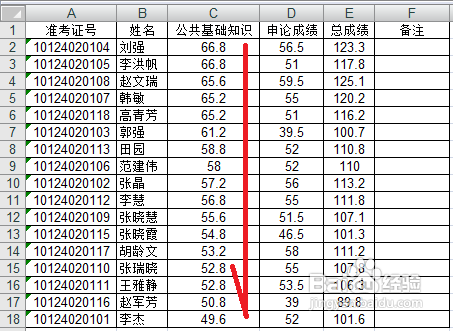 基础排序
基础排序
单击想要重新排序的列中的任意一个单元格,然后选择“数据”选项卡中的升序或者降序的图标:
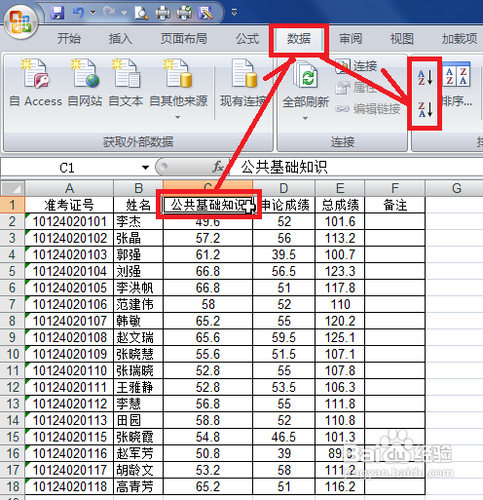
如下图所示,即是升序排序的结果:
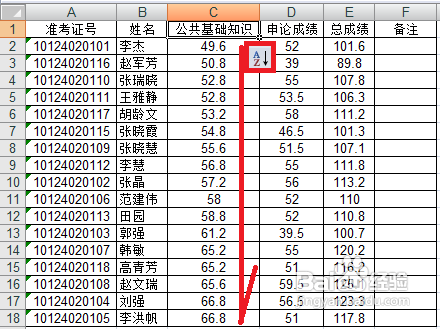
如下图所示,即是降序排序的结果:
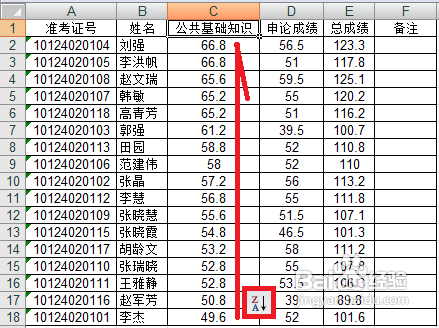
排序升级版
针对在其他列中有数据重复的情况,可以采用多个字段排序的方法进行排序。比如,本文准备实现的目标是先按“公共基础知识”降序排序,然后再按“申论成绩”降序排序,再按照“总成绩”的降序排序。那么,单击“公共基础知识”列中的任意一个单元格,然后单击“数据”选项卡中的“排序”按钮,在新打开的对话框中单击“添加条件”,然后在“次要关键字”栏选择第二个排序依据,即“申论成绩”:

如下图添加条件以后,再单击“确定”: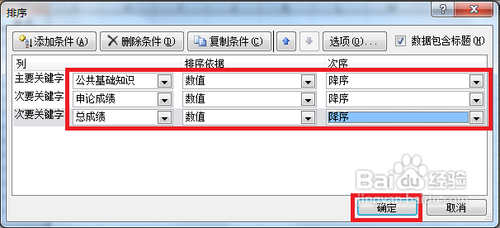
如下图所示,即完成了三个条件的排序:
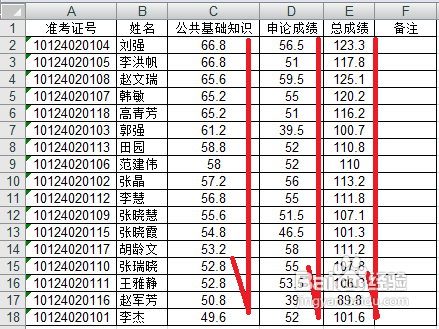
注意事项
排序时不要选中多个单元格,否则会有提示,直接单击确定即可。
excel表格排序 excel表格怎样排序 excel表格怎么自动排序 excel怎么做表格 excel表格 excel 排序 表格如何排序 excel表格筛选版权声明
本文来自投稿,不代表本站立场,转载请注明出处。
