Excel表格排序的几种方法实例教程
进入到操作界面,如图所示,首先选中需要排序的单元格区域,在选中开始菜单上的“数据”,至“排序”选项卡,在弹出的“自定义排序次序”中找到日期的排序方式即可,然后在点击确定即可完成操作,如图所示:
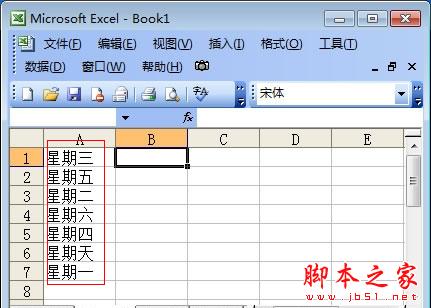
相关教程:excel输入日期
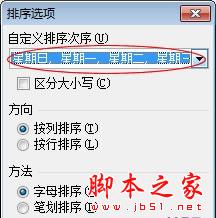
现在我们来预览排序完成后的效果吧。如图所示:
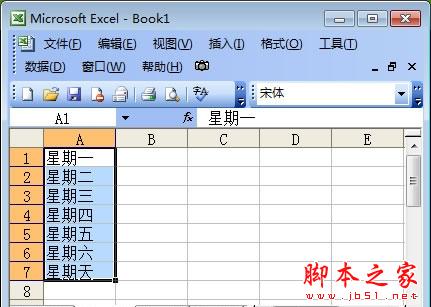
方法二:数据按住数字大小排序
进入到操作几面,小编随便输入几个数字,如图所示:
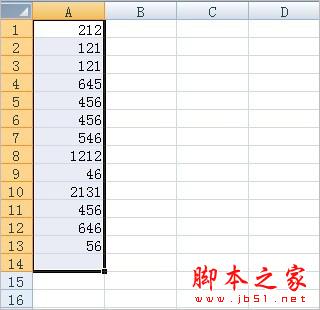
选中需要排序的单元格,在选中开始菜单上的“数据”,至“排序”选项卡,然后在点击“选项”命令,弹出“排序选项”,然后直接点击“按列排序”方式,即可这样单元格里面的数字就是按列小到大的排序了。如图所示:
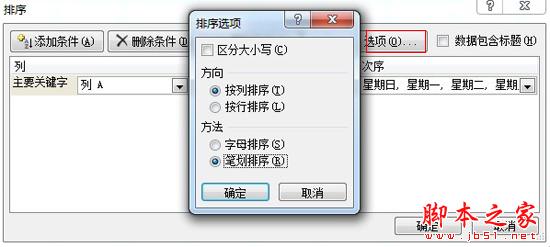
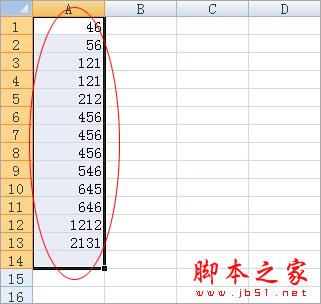
方法三:名称按字母来排序
小编就随便输入几个名字。同样按照上面的方式,进入到排序选项窗口,如图所示:
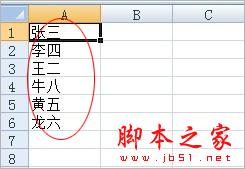
然后在“排序选项”上选择“按字母排序”即可完成操作了,如图所示:
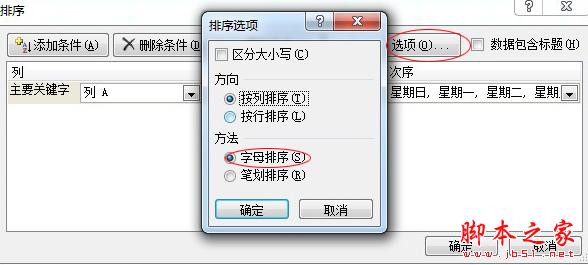
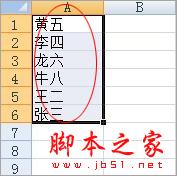
你可以还想了解:excel中如何拆分和冻结单元格
方法四:当然,这几种方式还是比较简单的,常用的几种方法。有的时候需要按别的方式排序的话,就可以再“自定义选项”中添加排序方式即可,如图所示:
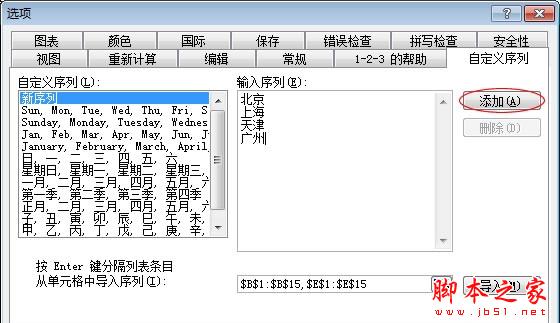
以上就是Excel表格排序的几种方法。所有的排序要先选择要排序的内容,要包括每列表头,然后点“数据 - 排序 ”在对话框里选择“主关键字”、或次关键字,再选择排序顺序,排序方式按从大到小或从小到大。
excel表格时间排序 excel表格怎么自动排序 表格如何排序 excel表格排序 excel表格怎样排序 excel排序 excel表格加密方法 在exce版权声明
本文来自投稿,不代表本站立场,转载请注明出处。
