Excel中如何使用条件格式为单元格自动加边框
Excel有许多“自动”的功能,如能合理使用,便会效率倍增。经过试验,本人找到一种利用条件格式为Excel单元格自动添加边框的方法,可谓“所键之处,行即成表”。下面是具体的步骤:
1.在首行中选择要显示框线的区域,如本例中的A1:D1。
2.执行“格式”→“条件格式”,打开“条件格式”对话框。单击打开“条件1”下拉列表,单击选择“公式”,在随后的框中输入下面的公式“=OR($A1<>"",$B1<>"",$C1<>"",$D1<>"")”,意即只要A1、B1、C1或D1中有一个单元格内存在数据,将自动给这四个单元格添加外框线。
注意:公式中的单元格引用为混合引用,如改为相对引用则效果不同,朋友们可以一试。
3.单击“格式”按钮,打开“单元格格式”对话框,切换到“边框”选项卡,为符合条件的单元格指定外边框。如图1。
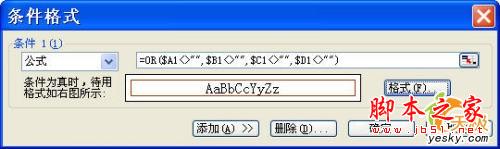
4.选择A1:D1区域,复制,选择A→D列,粘贴(如果A1:D1中已输入数据,可执行“编辑”→“选择性粘贴”→“格式”),这样就把第2步中设置的格式赋予了A→D列的所有单元格。如图2。

在这四列中任意一个单元格中输入数据(包括空格),此行(A→D列)各单元格将会自动添加框线。如图3。
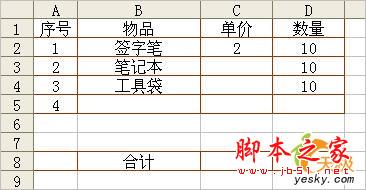
提示:对于已经显示条件格式所设置框线的单元格,仍然允许在“单元格格式”对话框的“边框”选项卡中设置其框线,但外边框不能显示(使用工具栏上的“边框”按钮进行设置也是如此,除非删除条件区域内的全部数据),只能显示斜线。
单元格格式 单元格条件格式怎么设置 单元格 设置单元格格式 表格条件格式 excel 条件格式 excel条件格式怎么用 合并单元格 单元格内换行版权声明
本文来自投稿,不代表本站立场,转载请注明出处。
