xlsx文档自动修复后最后修改的内容丢失问题的解决方法
有网友反应在打开xlsx文档进行编辑的时候,提示“...发现不可读取的内容”的情况,然后对其文件进行恢复后,在打开里面的内容已经被丢失了,然后咨询小编xlsx文档自动修复后最后修改的内容丢失的问题。那么出现内容丢失该怎么找回呢?
1、首先如果打开excel窗口出现提示“发现不可读取的内容,是否恢复工作薄的内容的”的话,先选择“是”,接着就会弹出“通过修复或删除不可读取的内容,Excel已能够打开该文件。”对话框,并显示了文件出错的位置;
2、找到该错误文件之后,先将该文件的后缀名修改为zip的压缩文件格式,然后找到xl文件下的sharedStrings.xml文件并双击打开文件,用ie浏览器打开,打开之后会自动显示出错误原因,
3、现在我在打开的ie浏览器的页面上,点击“查看-源文件”,会弹出该网页的源代码,根据浏览器的错误提示找出源代码的具体位置,将xml文件的语法修改好代码。修改完成后将其保存即可。
4、最后在刷新下该页面,查看错误提示是否没有啊,没有的话那么说明修改正确了。现在将前面打开的压缩包文件,会提示出“文件***已经被修改。你希望在压缩文件中更新它吗?”,选择“是”即可。然后在把zip压缩包的后缀名更改为原来的xlsx文件名,在打开该文件,就可以浏览文件信息了,不会出现内容显示不完全的情况了。
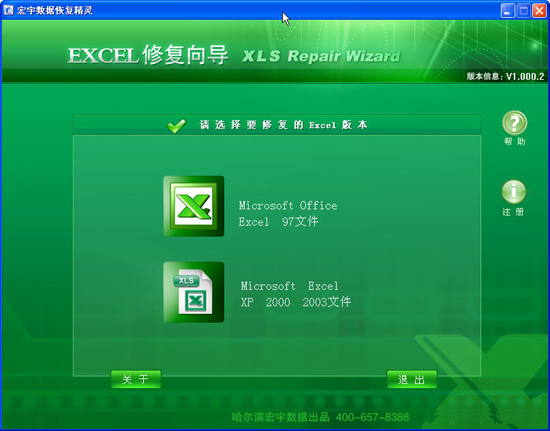
当然我们可以通过一些数据恢复工具(修复受损Excel文件工具 Advanced Excel Repair)来修复文件丢失内容的情况,也是可以的啦。以上就是xlsx文档自动修复后最后修改的内容丢失的问题的全部内容了,希望能帮到你们哦。
xlsx文档 xlsx转word xlsx表格 xlsx文件怎么编辑 excel转word文档 wps xlsx 怎么把xlsx转换成word xlsx是什么文版权声明
本文来自投稿,不代表本站立场,转载请注明出处。
