用好Excel 2007六则小技巧 帮你节省时间
1.更改默认工作表数
默认情况下,当打开Excel时,会新建一个空白工作簿,该工作簿包含3个空白工作表。但你是否会总是用到这3个工作表呢?或者如果可能会用到更多的工作表呢?事实上,这个数值可以被更改为从1到255的任何数值。当然,很少有人会用到255个工作表。在“Excel选项”对话框的“常规”选项卡中,可以将新建工作簿时“包含的工作表数”更改为你所希望的数值,如图1所示。
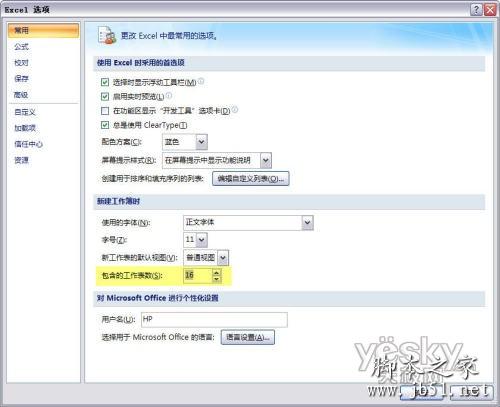
当使用Excel 2007打开过若干工作簿后,单击“Office按钮”就会看到在右边窗格中列出最近使用的文档列表。默认情况下这个列表的数目为17,我们也可以将其更改为从1到50之间的任意数值。单击“Excel选项”对话框中的“高级”选项卡,然后在“显示”区域的“显示此数目的‘最近使用的文档’”右侧设置自己所希望的数值即可,如图2所示。
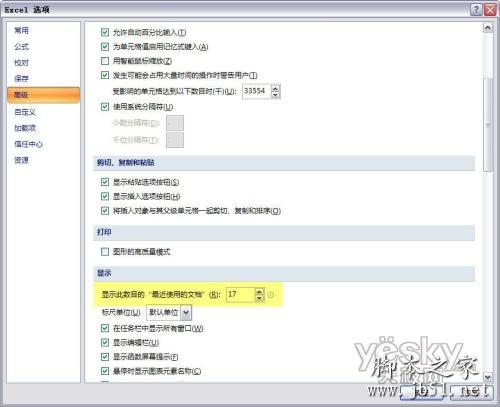
有些事情挺简单,但几乎没人用到。添加用户名称可以使你将来的文档中嵌入名称作为作者名。当打开工作簿属性对话框时,可以看到作者的署名。如果要更改用户名称,可以在“Excel选项”对话框的“常规”选项卡中进行更改,如图3所示。
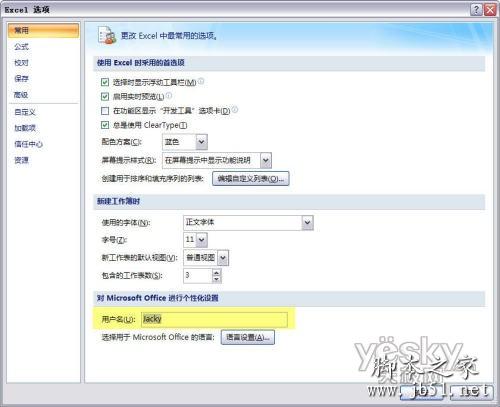
当你保存工作簿时,是否会经常将字体和字号更改为另一种大小?如果这样的话,可以将Excel的标准字体和字号更改为你所希望的类型。在“Excel选项”对话框的“常规”选项卡可以更改标准字体,如图4所示。
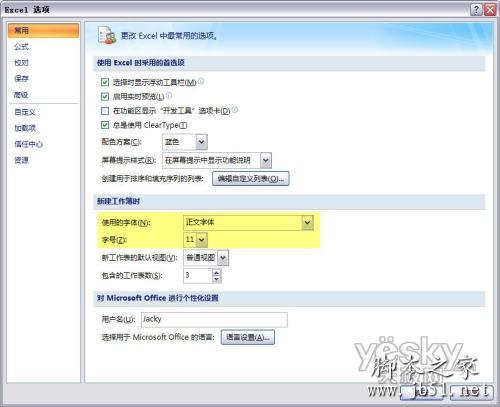
在你保存工作簿时,是否会经常在“另存为”对话框中寻找自己所喜欢的目标文件夹?通过改变文件的存储位置,可以避免这种情况的发生。这样每次存储文件时就会节省不少的时间。在“Excel选项”对话框的“保存”选项卡中可以更改默认文件存储位置,如图5所示。
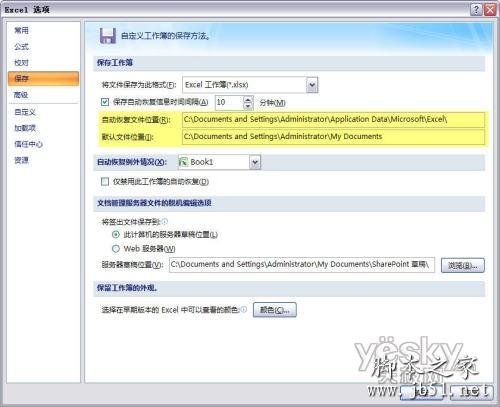
当在工作表中选中某些单元格时,状态栏中会显示与所选项目相关的一些信息。例如,当前选中的单元格数目、所选数据中的最大值与平均值等。这一功能非常实用,它可以让你不必使用公式就能得到一些所需要的信息。
右键单击状态栏可以打开“自定义状态栏”菜单,从中可以选择状态栏中要显示或隐藏的项目,如图6所示。
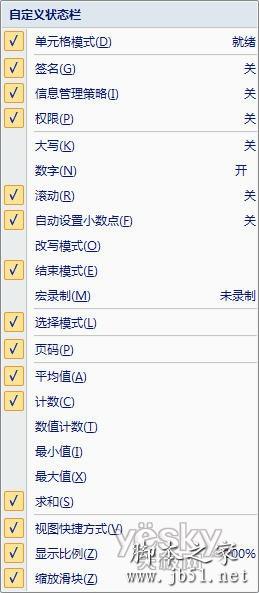
默认情况下,当打开Excel时,会新建一个空白工作簿,该工作簿包含3个空白工作表。但你是否会总是用到这3个工作表呢?或者如果可能会用到更多的工作表呢?事实上,这个数值可以被更改为从1到255的任何数值。当然,很少有人会用到255个工作表。在“Excel选项”对话框的“常规”选项卡中,可以将新建工作簿时“包含的工作表数”更改为你所希望的数值,如图1所示。
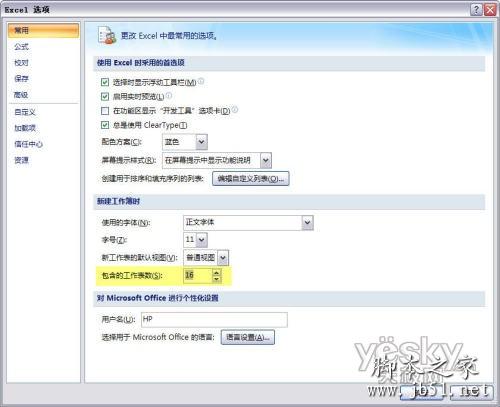
当使用Excel 2007打开过若干工作簿后,单击“Office按钮”就会看到在右边窗格中列出最近使用的文档列表。默认情况下这个列表的数目为17,我们也可以将其更改为从1到50之间的任意数值。单击“Excel选项”对话框中的“高级”选项卡,然后在“显示”区域的“显示此数目的‘最近使用的文档’”右侧设置自己所希望的数值即可,如图2所示。
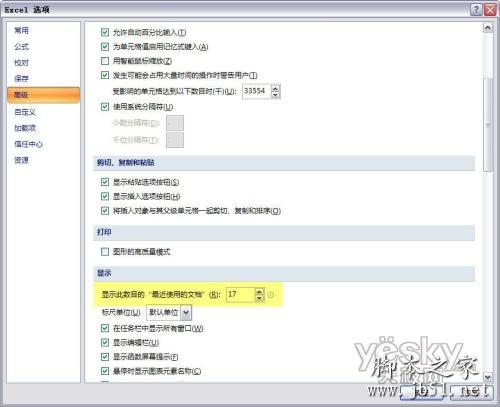
有些事情挺简单,但几乎没人用到。添加用户名称可以使你将来的文档中嵌入名称作为作者名。当打开工作簿属性对话框时,可以看到作者的署名。如果要更改用户名称,可以在“Excel选项”对话框的“常规”选项卡中进行更改,如图3所示。
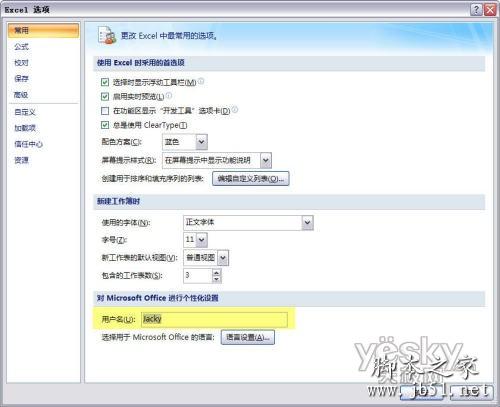
当你保存工作簿时,是否会经常将字体和字号更改为另一种大小?如果这样的话,可以将Excel的标准字体和字号更改为你所希望的类型。在“Excel选项”对话框的“常规”选项卡可以更改标准字体,如图4所示。
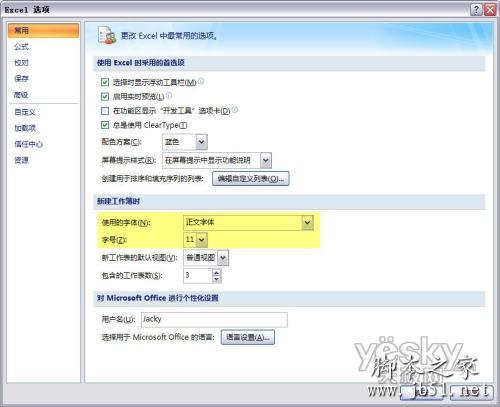
在你保存工作簿时,是否会经常在“另存为”对话框中寻找自己所喜欢的目标文件夹?通过改变文件的存储位置,可以避免这种情况的发生。这样每次存储文件时就会节省不少的时间。在“Excel选项”对话框的“保存”选项卡中可以更改默认文件存储位置,如图5所示。
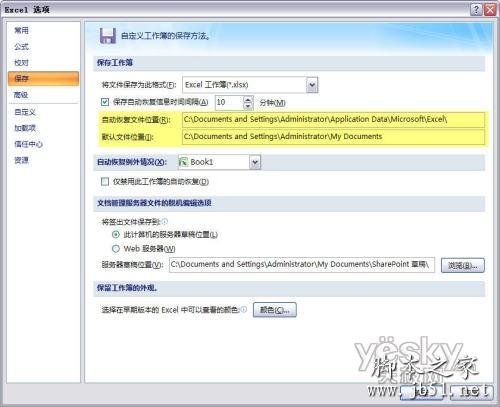
当在工作表中选中某些单元格时,状态栏中会显示与所选项目相关的一些信息。例如,当前选中的单元格数目、所选数据中的最大值与平均值等。这一功能非常实用,它可以让你不必使用公式就能得到一些所需要的信息。
右键单击状态栏可以打开“自定义状态栏”菜单,从中可以选择状态栏中要显示或隐藏的项目,如图6所示。
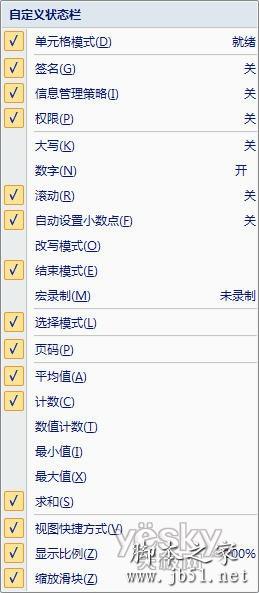
版权声明
本文来自投稿,不代表本站立场,转载请注明出处。
