excel 双纵坐标 图文介绍excel 2007如何画双纵坐标图
在Excel中插入图表的时候,有时我们需要使用双纵坐标。比如一个纵坐标表示数量,一个纵坐标表示百分比。画双纵坐标需要有两个数据序列,下面以一个例子说明如何在Excel 2007中做这样一个图表。
比如有下表这样的数据:
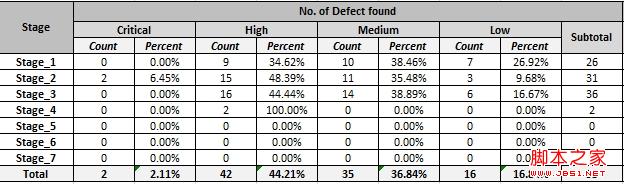
这是一个统计每一个stage有多少defect的表格,defect分为四个级别。下面我们就插入一个图表来表示这个表格中的数据。
1、先用defect count作为一个数据序列产生一个柱状图,这个就不用细说了,如下图:
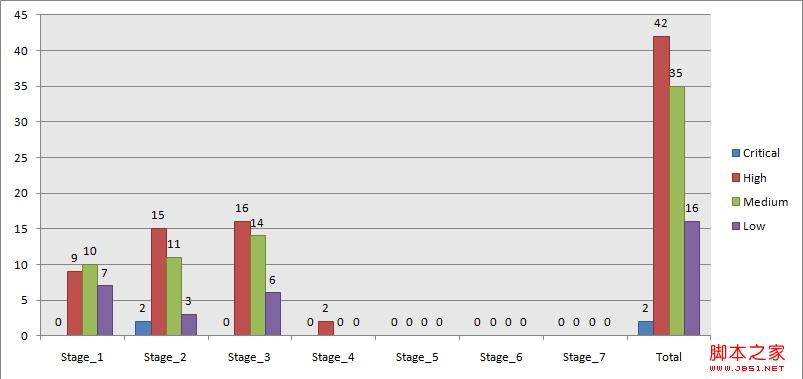
2、再加入百分比的数据序列。右键单击图表,select data,如下图:
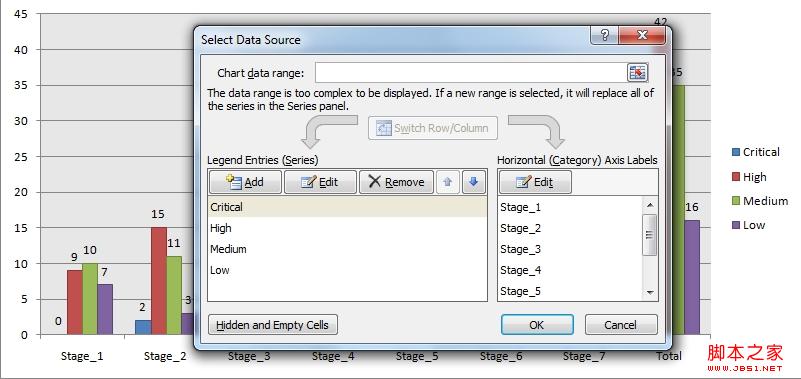
3、点击Add,Series name填Critical %,Series values可以通过选中Critical Percent从Stage_1到Total的整个序列。如下图:
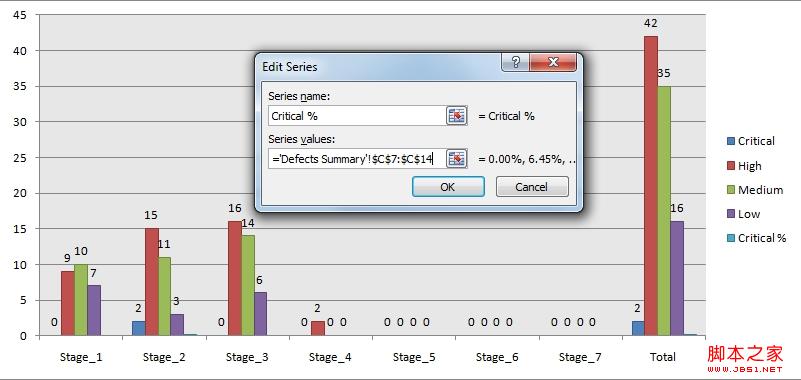
4、点击OK,然后继续按照此方法添加High Percent,Medium Percent和Low Percent序列,添加好后如下图:
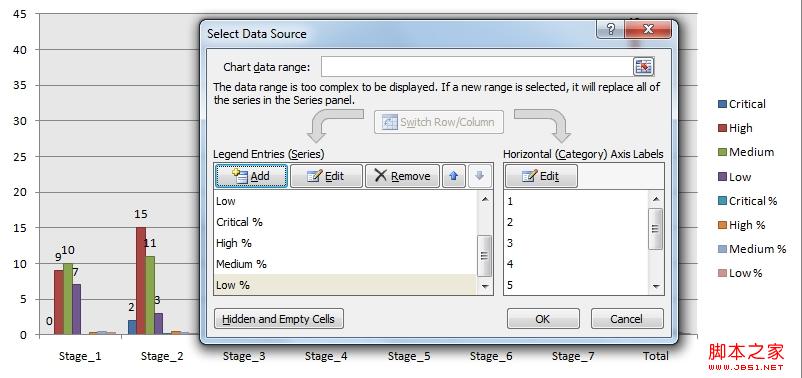
5、点击OK,我们发现图表中又多了一个数据序列,见红色框所示部分,这样我们就添加好了百分比的数据序列。

6、接下来我们要为这个百分比序列加一个纵坐标,并且将这个序列换成线形图,以便于跟柱状序列区分开来。选中某一个百分比的数据序列,右键Format Data Series,在Series Options tab中选Secondary Axis,如下图:
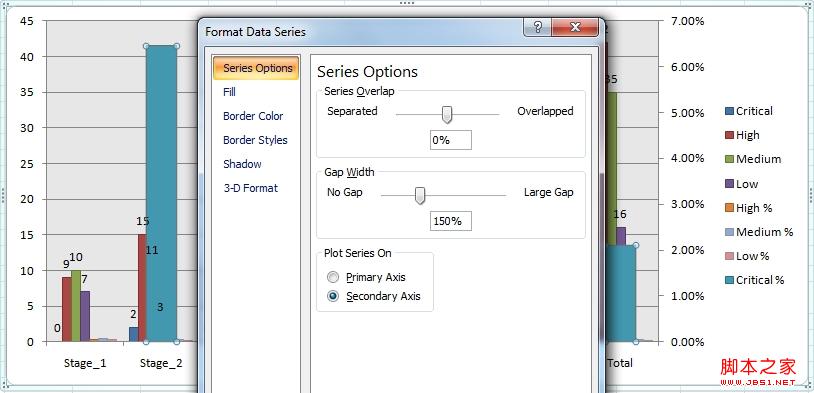
7、点击Close,然后将依次将Critical %, High %, Medium %和Low %由柱状图改成线装图,并都使用次坐标轴:
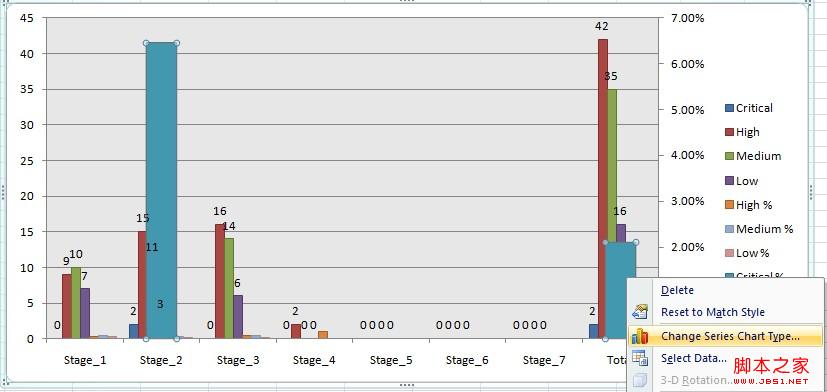
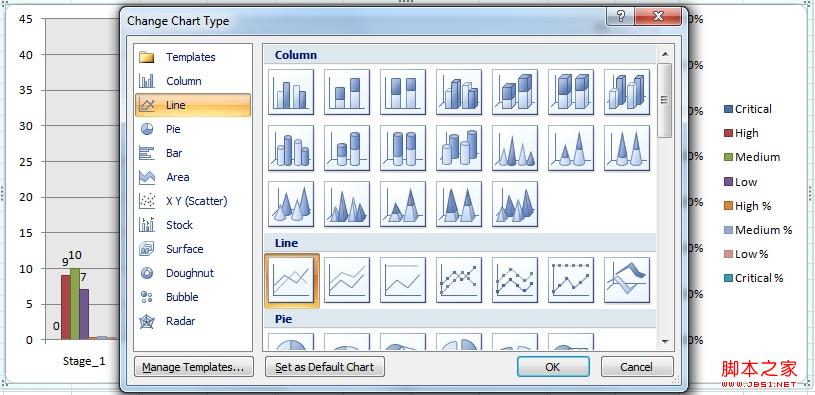
8、完成之后,为了美观,我们将线的宽度设置成1.5pt,并设置有阴影等等。并且因为百分比不可能超过100%,所以我们可以把此坐标轴的范围改一下,把Maximum改成1,即100%,如下图:
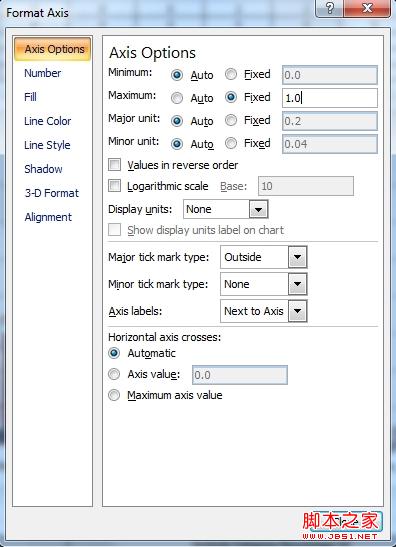
9、这些都做完了之后就大功告成了,再加个title,横纵坐标的说明,看看,还是很专业的吧?!
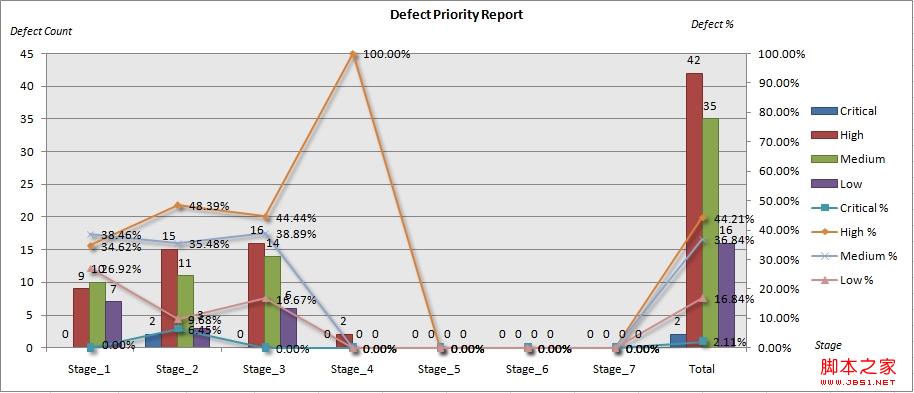
版权声明
本文来自投稿,不代表本站立场,转载请注明出处。
