Word、Excel中选择性粘贴怎么用?Word、Excel选择性粘贴使用技巧
复制粘贴在电脑操作中是常用的功能,然而在Word、Excel中不有一种粘贴是选择性粘贴,那么这2种粘贴有什么区别以及选择性粘贴怎么用呢。
一、粘贴与选择性粘贴的区别
普通的粘贴能够把复制的内容进行默认粘贴过来,包括复制的所有格式,如果在Excel中的话同样包括各种格式,以及公式甚至单元格对应的运算,而选择性粘贴可以根据用户自己来选择某种方式进行粘贴,这样更为灵活。
二、Word、Excel中选择性粘贴怎么用
1、Word中进行选择性粘贴操作方法也不复杂,操作步骤如下:
a、首先选择要复制的内容
b、依次单击“编辑”→“选择性粘贴”菜单命令。如图所示:
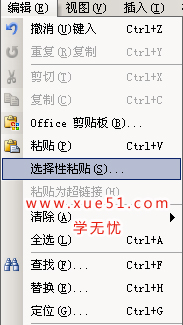
c、在打开的“选择性粘贴”对话框中,选中“形式”列表中的某个选项,例如“无格式文本”选项,并单击“确定”按钮即可。
2、Excel中进行选择性粘贴操作步骤如下:
a、选择要复制的内容,然后进行Ctrl-C进行复制。
b、然后把光标移到要进行粘贴的位置,右击鼠标在快捷菜单中选择“选择性粘贴”,如图所示:
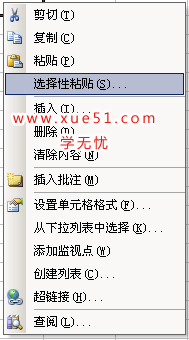
c、然后选择对应的选项,如图所示:
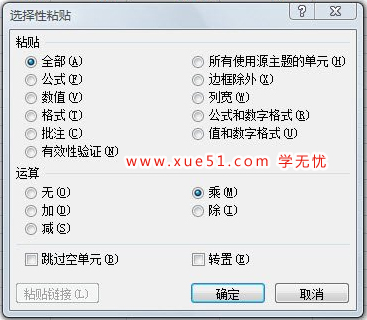
下面对选择性粘贴的选项进行详细说明:
【全部】:包括内容、和格式等,其效果等于直接粘贴;
【公式】:只粘帖文本和公式,不粘帖字体、格式(字体、对齐、文字方向、数字格式、底纹等)、边框、注释、内容校验等;(当复制公式时,单元格引用将根据所用引用类型而变化。如要使单元格引用保证不变,请使用绝对引用。)
【数值】:只粘帖文本,单元格的内容是计算公式的话只粘帖计算结果,这两项不改变目标单元格的格式;
【格式】:仅粘贴源单元格格式,但不能粘贴单元格的有效性,粘帖格式,包括字体,对齐,文字方向,边框,底纹等,不改变目标单元格的文字内容。(功能相当于格式刷);
【批注】:把源单元格的批注内容拷贝过来,不改变目标单元格的内容和格式;
【有效性验证】:将复制单元格的数据有效性规则粘贴到粘贴区域,只粘帖有效性验证内容,其他的保持不变;
【除边框外的所有内容和格式】:粘帖除边框外的所有内容和格式,保持目标单元格和源单元格相同的内容和格式;
【列宽】:将某个列宽或列的区域粘贴到另一个列或列的区域,使目标单元格和源单元格拥有同样的列宽,不改变内容和格式;
【公式和数字格式】:仅从选中的单元格粘贴公式和所有数字格式选项;
【值和数字格式】:仅从选中的单元格粘贴值和所有数字格式选项;
【无】:对源区域,不参与运算,按所选择的粘贴方式粘贴;
【加】:把源区域内的值,与新区域相加,得到相加后的结果;
【减】:把源区域内的值,与新区域相减,得到相减后的结果;
【乘】:把源区域内的值,与新区域相乘,得到相加乘的结果;
【除】:把源区域内的值,与新区域相除,得到相除后的结果(此时如果源区域是0,那么结果就会显示#DIV/0!错误)
【跳过空白单元格】:当复制的源数据区域中有空单元格时,粘贴时空单元格不会替换粘贴区域对应单元格中的值;
【转置】:将被复制数据的列变成行,将行变成列。源数据区域的顶行将位于目标区域的最左列,而源数据区域的最左列将显示于目标区域的顶行;
版权声明
本文来自投稿,不代表本站立场,转载请注明出处。
