在Excel中怎么快速进行行列转换?
有时候,我们在制作表格的时候,把行和列都做好了,才发现我们做反了,那么该怎么进行快速转换呢?下面小编就为大家介绍在Excel中怎么快速进行行列转换的方法,一起来看看吧!
方法/步骤
打开表格
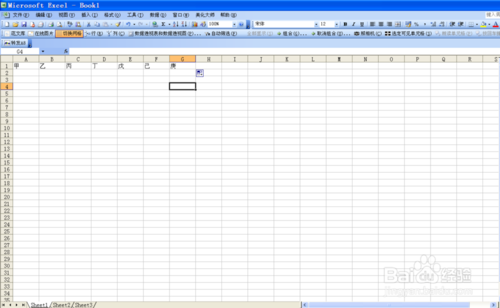
选中要转换的“行”,
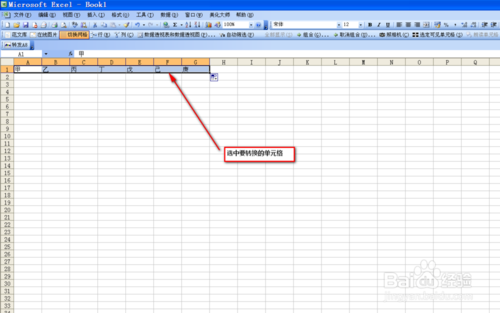
在菜单栏“编辑”——“复制”
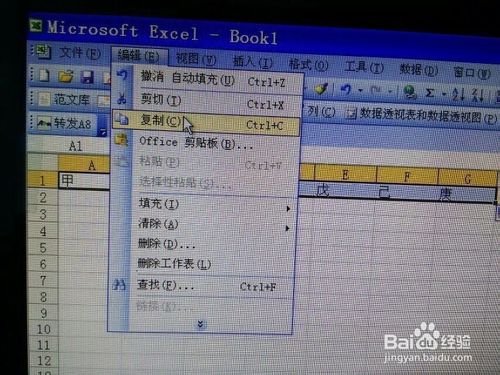
选中要放列的单元格
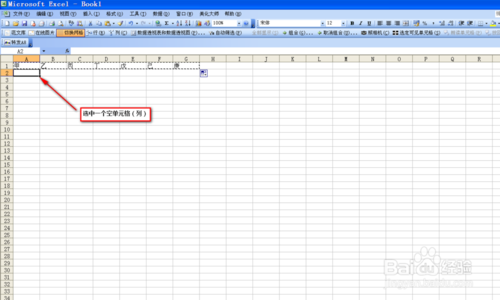
再在菜单栏“编辑”——“选择性粘贴“
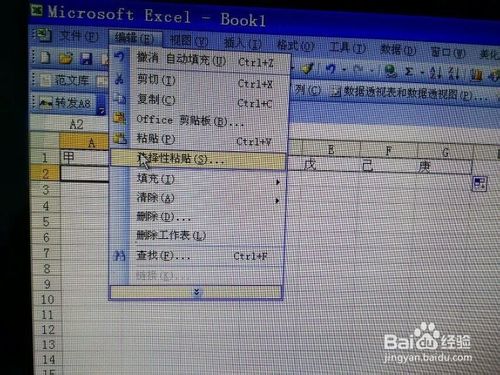
弹出”选择性粘贴 “对话框,进行如图1操作(选中”转置“再点击”确定“),结果如图2
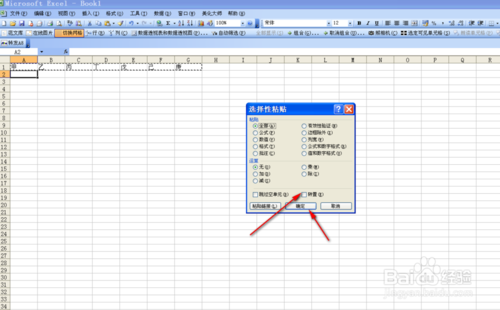
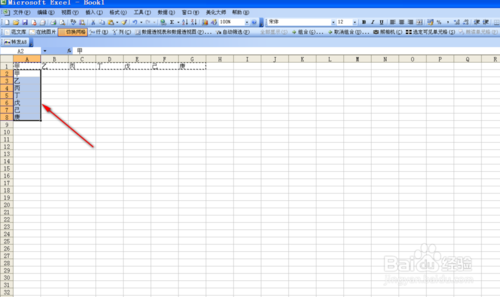
如图1操作,选中行单元格,进行菜单栏”编辑“——”删除“,得如图2效果
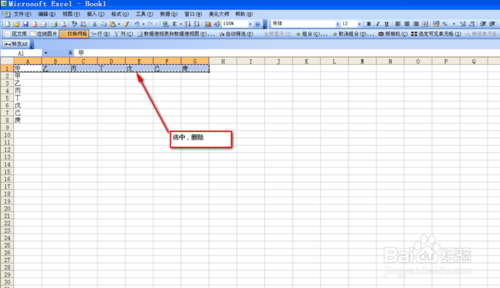

这样我们就完成了行列转换。
Excel怎么转换行列 Excel转换行列 Excel行列 excel数据行列转换 excel表格如何行列互换 excel表格行列转置 excel性变列转换 e版权声明
本文来自投稿,不代表本站立场,转载请注明出处。
