Excel如何使用格式刷?Excel格式刷使用方法介绍
使用“格式刷”功能可以将Excel工作表中选中区域的格式快速复制到其他区域,用户既可以将被选中区域的格式复制到连续的目标区域,也可以将被选中区域的格式复制到不连续的多个目标区域。那么Excel如何使用格式刷?下面小编就为大家介绍Excel格式刷使用方法,一起来看看吧!
方法/步骤
1、首先打开一个Excel文件。这里为了给大家示范,所以我先输入了一些文字,对旁边的单元格进行了合并、
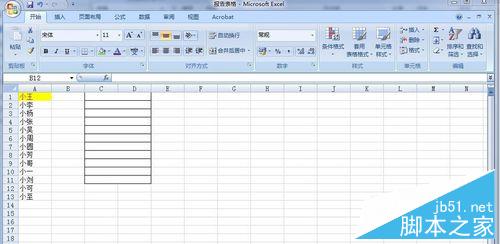
2、比如这里的第一行第一列单元格。是红字黄底,如果想要将后面的均设置为红字黄底,一个一个设置太麻烦。这里可以使用格式刷。先选中第一行第一列单元格,选中之后点击格式刷,即图中刷子样式的工具。
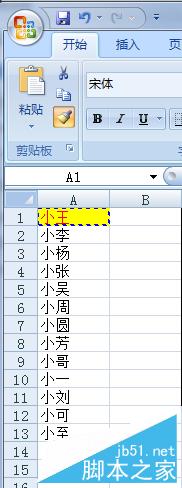
3、然后用鼠标选择剩下想要改变格式的所有单元格。选择好之后所有的单元格就会变成想要的格式了。
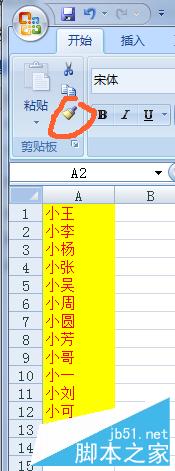
4、有人说这样太麻烦。如果想变成黄底红字,那先选中所有单元格编辑一下就好了。好吧,因为上面列举的只是简单情况。那如果是下卖你这种情况呢?三个单元格的格式各不相同,下面所有单元格都要按照这三个单元格的格式编辑、
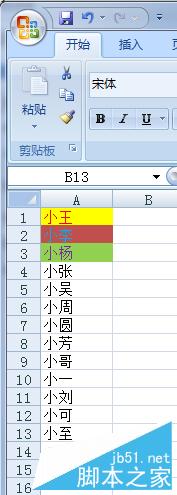
5、做法还是一样的。使用格式刷。先选中第一列前三行单元格,选中之后点击格式刷,即图中刷子样式的工具。
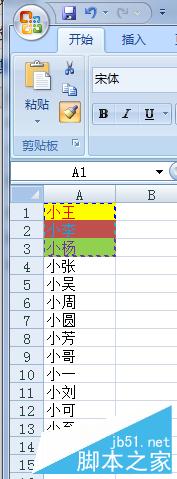
6、再复杂多变的格式也能轻松搞定。
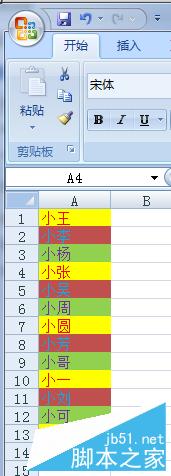
7、下面再来一个例子。比如说合并单元格。如果想要把每一行的两列单元格都合并为一个,如下图所示,那应该怎么做?一个一个合并效率太低。答案是使用格式刷。首先选中已经合并的单元格,然后点击格式刷

8、然后用鼠标选择剩下想要改变格式的所有单元格。选择好之后所有的单元格就会合并好了。
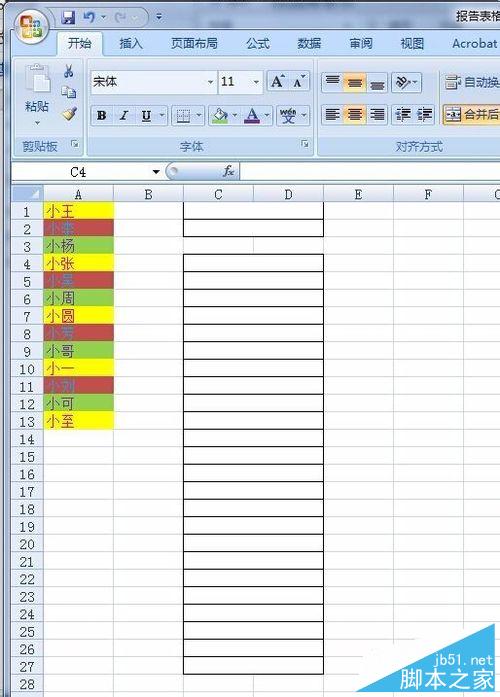
注意事项
善于使用格式刷工具能够提高自己的办公效率。
格式刷使用方法 怎么使用格式刷步骤 格式刷的步骤 如何使用格式刷 格式刷有什么用 excel中格式刷使用方法 格式刷在哪里 连续使用格式刷 如何连续使用格式刷版权声明
本文来自投稿,不代表本站立场,转载请注明出处。
