excel制作表格饼图且在饼图上添加标题百分比
在excel或者是PPT的展示过程中,需要插入一些图标来分享显示数据的情况,比如常用的饼状图、柱状图、散点图等等。今天我就给大家介绍一下如果制作饼状图,而且可以在饼状图上添加标题,在图像上添加百分百文字等等。
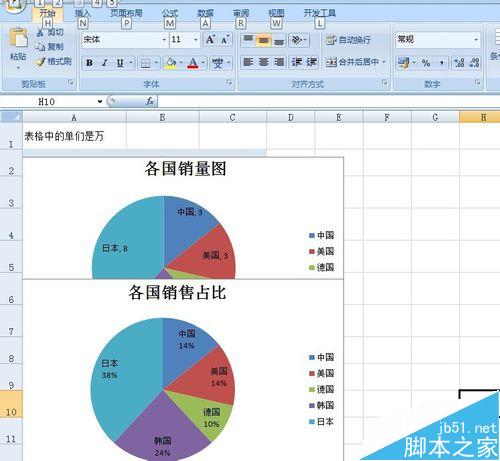
方法/步骤
第一步,首先打开一张我们需要用到的数据表格如图所示,大家可以看到这是一份简单的数据,有国家的销量跟占比。今天我们需要的就是做一个饼状图形让它更直观清晰的呈现在我们的眼前。
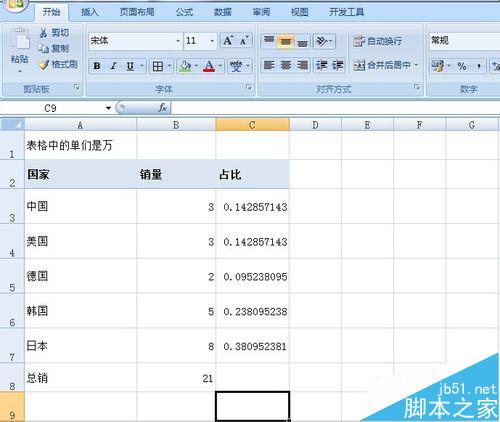
第二步,选中我们需要的数据如图所示,点击表格上方的插入选项栏,插入栏的下面有很多个图标,我们需要的就是一个饼图如图并选中,这样饼状图就会出来了,这里大家要注意的就是一定要先选中我们需要的数据这样饼图才会出来的,否则饼图是不会出来的。
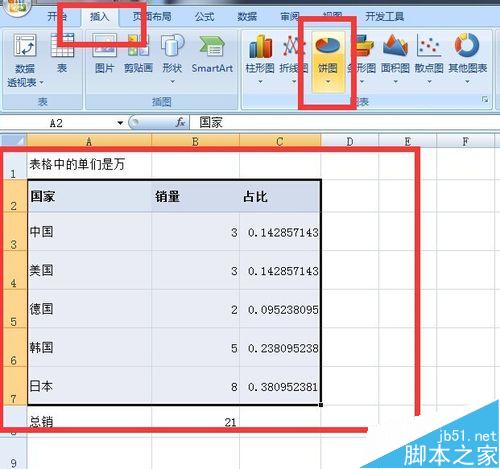
第三步,如图所示,选中数据后点击饼图就得出这个一样图形了,大家可以清晰的看到图的左边有标出蓝色代表的是中国,红色代表美国,绿色代表德国,紫色代表韩国,淡蓝色代表日本,但是这个图这样子看起来也并没有很直观的看到什么数据。
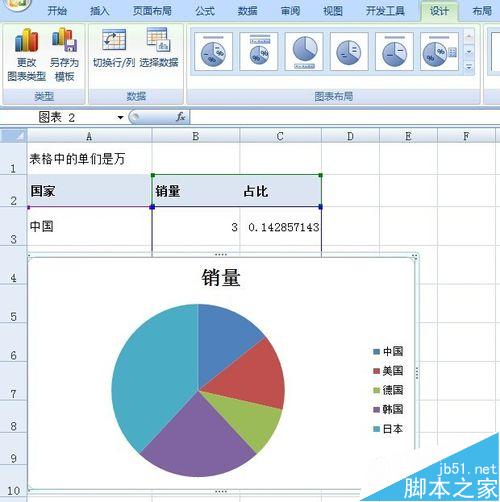
第四步,我们接下来会把数据弄到图形上去这样大家就一眼就能看到哪个国家销量多少就不再需要去看表格那么费劲了,选中整个饼图表格上方的选项栏会出现一个布局栏,我们选中它后需要选布局栏下的数据标签这个选项。
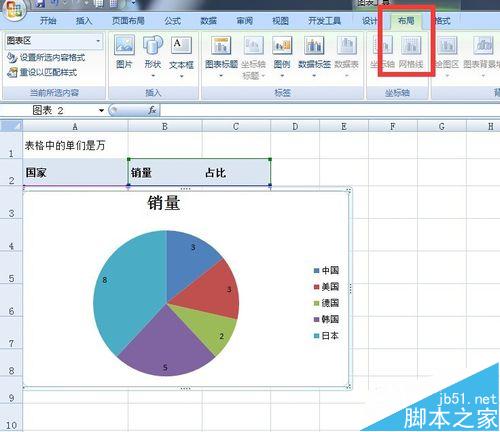
第五步,接下来我们看到标题栏的上方数据标签,然后在选数据标签这个选项中的数据标签内就会出现如图所示的图了。在这里大家需要注意一定要选中整个饼图表格上方才会出现布局这个选项栏的否则大家是找不到布局的,粗心的同学要注意了。
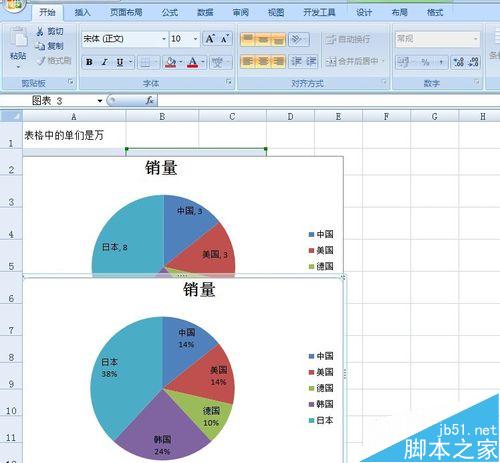
第五步,同时大家要是觉得把销量这里的数据入进去不好,也是可以把它们的百分比放到饼图中去的,同样的选中整个饼图表格上方的选项栏会出现一个布局栏,我们选中它后需要选布局栏下的数据标签这个选项,然后选其它数据选项把选中的值取消,选百分比如图。
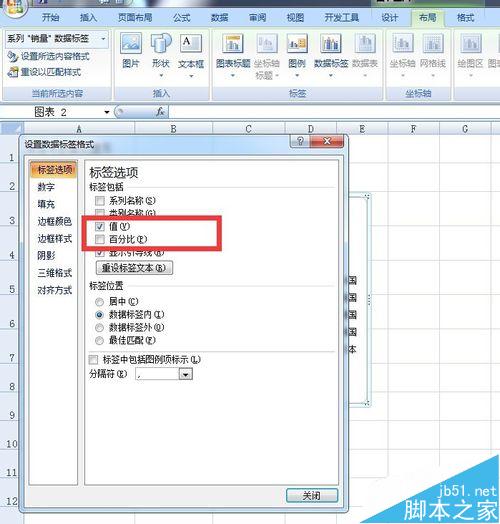
第六步,如图所示,经过处理变换后就得出了这个一样图形了,大家可以清晰的看到2个图的左边都有红色代表美国,绿色代表德国,紫色代表韩国,淡蓝色代表日本是一致的,而饼图的上方一个是标的数字一个是标记的百分比。
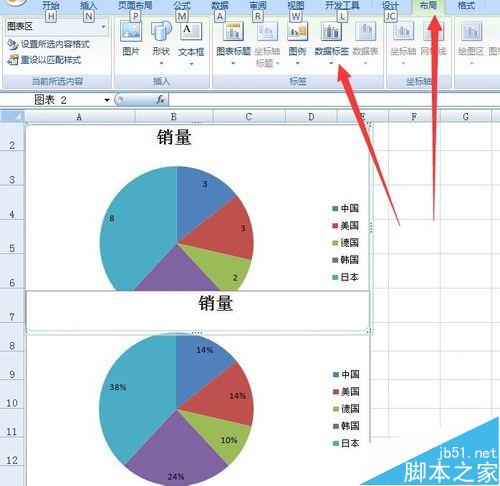
第七步,虽然大家可以清晰的看到图的左边有标出什么颜色代表的是什么国家,但是这样看也是很费劲的,这时我们可以把国家这项也放到饼图上去,同样的选中整个饼图表格上方的选项栏会出现一个布局栏,我们选中它后需要选布局栏下的数据标签这个选项,然后选其它数据选项并反勾选数据名称这一栏就行了,百分比的也是同样的。
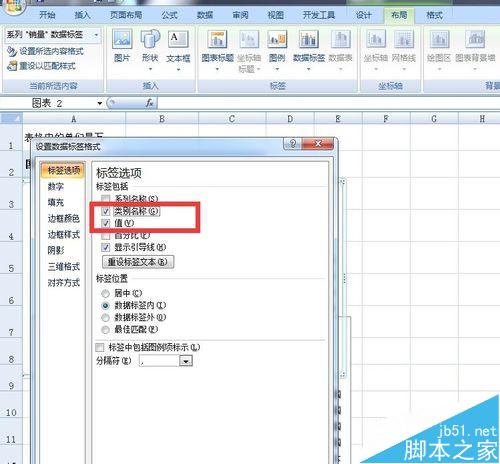
第九步,如图所示,经过再一次的处理变换后就得出了这样2个图形,大家可以清晰的看到2个饼图上什么颜色是什么国家,每个国家的占比与销量,这样是不是就更完美了啊,看大家需要什么样式的图,我在这里2个图都做出来了,其实大家可以发现它们的原理是一样的。
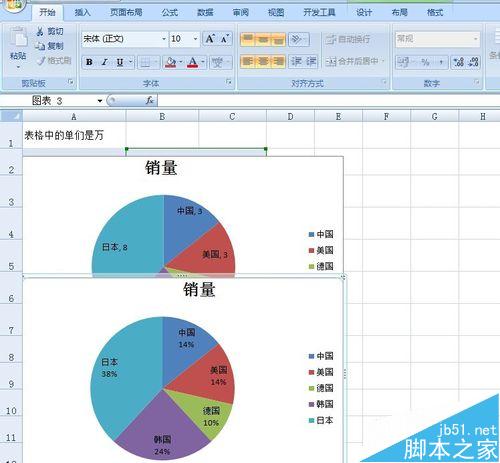
第十步,我们做出了这2个图以后,大家是不是觉得完美了啊?其实并没有,大家有没有发现饼图上的标题文字是没有变化的啊,对了,就是这果的问题,这里的文字是可以编辑的,大家对着文字双击一下,这样就能编辑它的名字最好是标题写好后用鼠标把标题移到正中间就行了,如图这样就才是完成了,大家可以都去试试了。
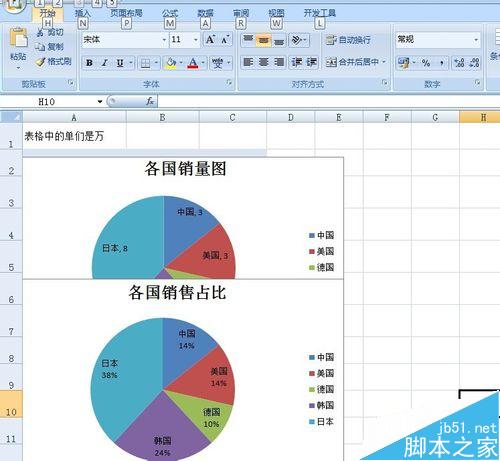
注意事项
要选中整个饼图表格上方才会有布局选项出现哦!
excel表格做饼图 excel表格制作饼状图 excel数据做饼图 excel表怎么样做饼图 怎样将表格转换为饼图 excel表饼图怎么生成 表格做饼图 选择版权声明
本文来自投稿,不代表本站立场,转载请注明出处。
