Excel在打印时怎么使标题行在之后的每个页面出现?
为了使打印出来的Excel文档便于阅读,在进行打印时可以在各页都打印标题行,但是很多朋友都不知道怎么操作,下面小编就为大家介绍Excel在打印时怎么使标题行在之后的每个页面出现方法,一起来看看吧!
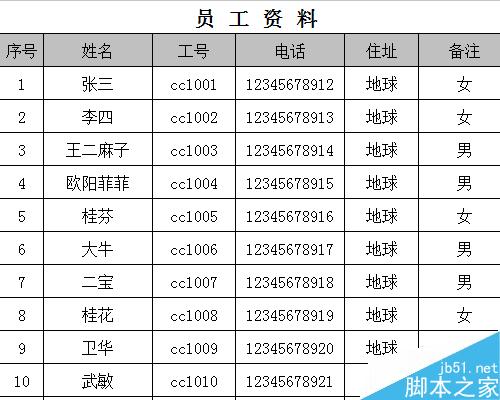
方法/步骤
步骤一:首先打开所需打印的那张表格,进行修改后点击页面布局; ps:打印标题栏重复教程
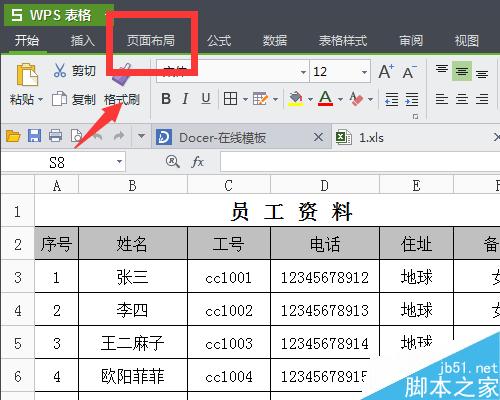
步骤二:点击页面布局后hi出现新的标题栏点击上面的打印标题; ps:打印标题栏重复教程
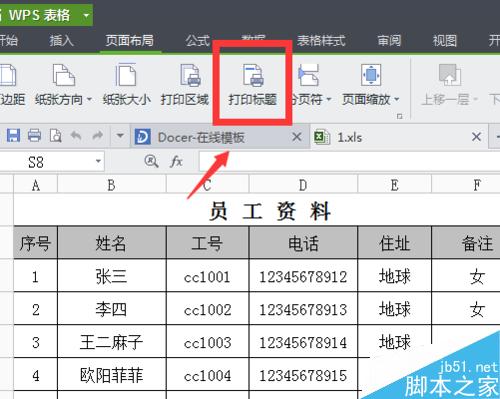
步骤三:点击打印标题后会出现一个弹框,找到如下图的那一行点击他右边的图标;


步骤四:点击此图标后会出现另一个小弹框,如下图; ps:打印标题栏重复教程
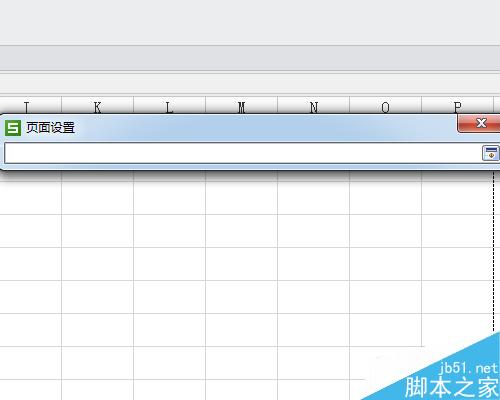
步骤五:直接用鼠标对你所需重复的行或列进行选中如下图,选后点击如图二弹框的右边小图标点击确定;
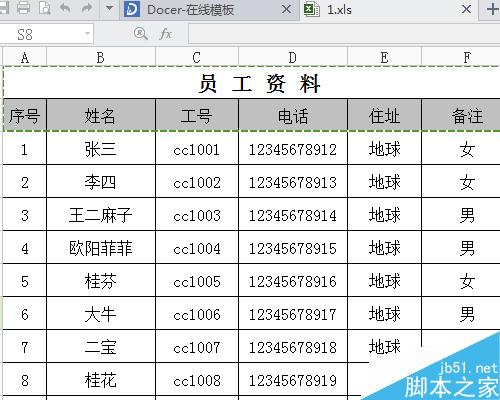
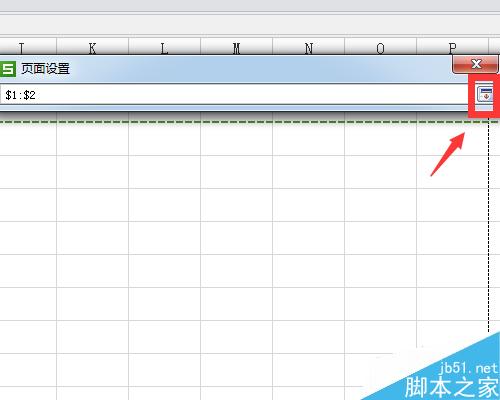
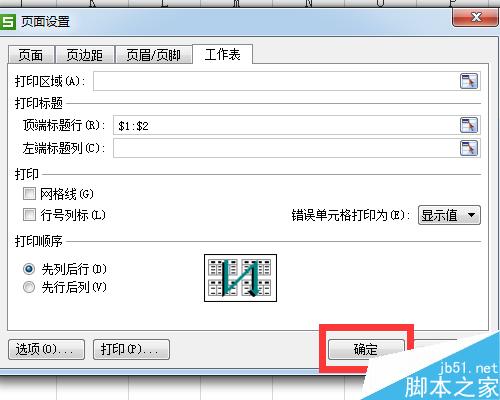
步骤六:确认好需要打印的表格无误后进行打印,在打印时就自动在下页进行重复了。
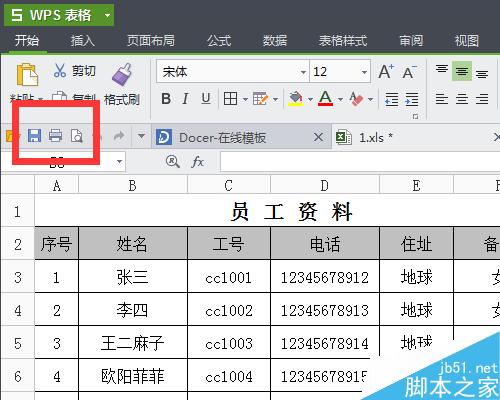
版权声明
本文来自投稿,不代表本站立场,转载请注明出处。
