在Excel图表中如何用指定颜色来表示负值?
在Excel表格中制作出来的条形图和柱形图,默认的情况下所有的颜色都只有一种。有时候会遇到数据为负值的情况,如果能够用其他的颜色表示将会更加醒目。下面小编就为大家介绍在Excel图表中如何用指定颜色来表示负值方法,来看看吧!
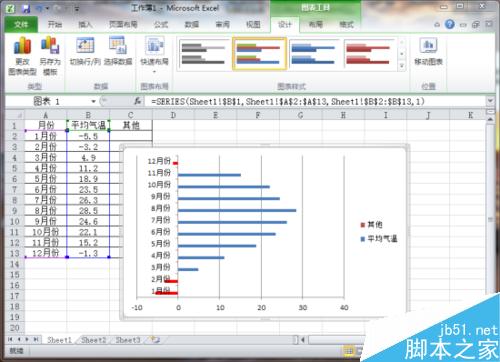
方法/步骤
1、启动Excel2010表格制作编辑软件。打开需要编辑的Excel表格文件。如图所示;

2、在ecxel表格窗口中,选中需要制作图标的区域,点击打开标题菜单栏的“插入”选项卡。如图所示;
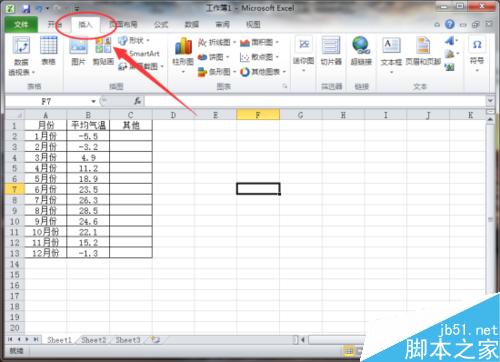
3、在打开的插入选项栏的“图标”分区功能区域点击“条形图”选项按钮。如图所示;

4、这个时候表格中的内容就会转换成图表的形式展示在表格中,如图所示;
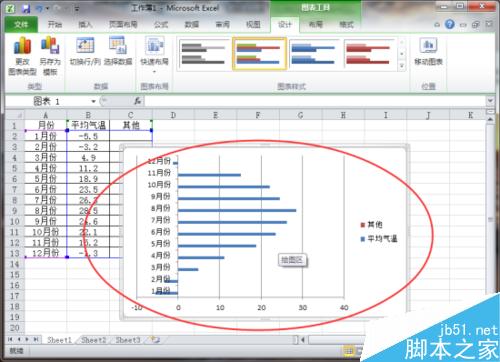
5、双击图表中的数据系列,这个时候会打开“设置数据系列格式”对话窗口。如图所示;

6、在“设置数据系列格式”对话窗口,选择左侧窗格“填充”选项,在右侧窗格区域选择“纯色填充”,并勾选“已互补色代表负值”,这个时候下部的“填充颜色”区域中会增加一个颜色选择按钮,点击右侧的颜色选择按钮选择一个颜色,如红色。然后点击“关闭”按钮。如图所示;

7、返回excel表格编辑窗口,看到我们编辑后的效果,正值和负值以两种不同的颜色展示。如图所示;
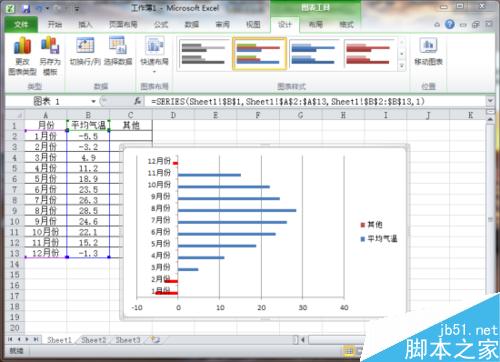
版权声明
本文来自投稿,不代表本站立场,转载请注明出处。
