用Excel的数据自定义筛选功能快速挑选所需的数据
工作中常常要复制一列数据粘贴到另一个表中,因为记录实在是太多,所以用鼠标向下拖动的方式和用SHIFT的方式(也得拉动下拉条)都不太方便,有没有用键盘操作的方式从而达到选择一列数据的方法,或者避免使用鼠标拉动的巧方法,今天小编为大家分享用Excel的数据自定义筛选功能快速挑选所需的数据,一起来看看吧!
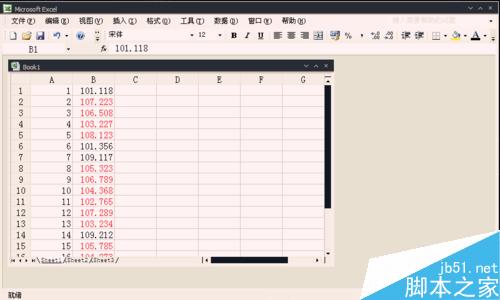
方法/步骤
1、打开Excel和数据文件。
打开Excel,并在“文件”工具栏中下拉选择框,选择打开自己需要筛选数据的表格文件。
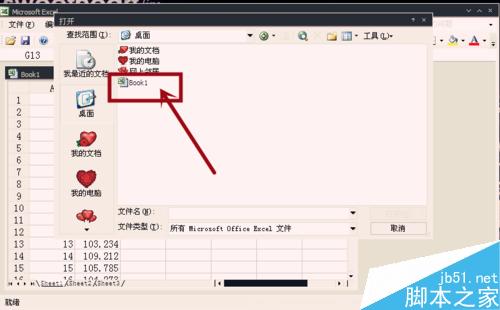
2、了解数据文件需要进行的处理。
打开数据表格文件之后,明确所要进行的处理。比如下图中需要筛选数据,并把合适数据的颜色改为红色。
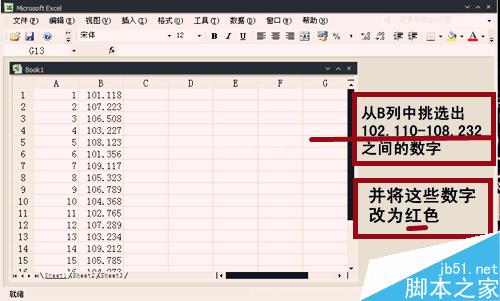
3、选择需要处理的列向单元格。
对所要进行处理的数据区域进行选择,比如下图中选定B列整个列项的单元格。
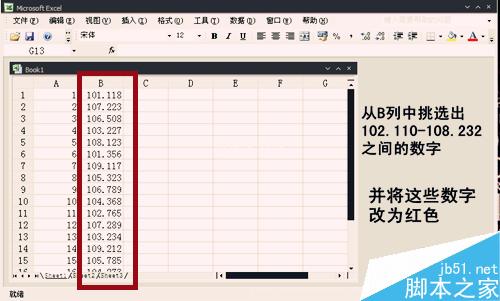
4、点击数据,选择”自动筛选“功能。
在选择好单元格之后,点击上方工具栏中的”数据“功能,并选择其中的”自动筛选“。
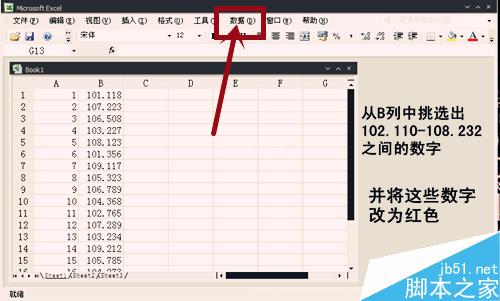
5、选择自定义筛选功能。
在数据功能中点击自动筛选之后,会在单元格中出现筛选的下拉框符号,即为下图中的黑色三角形,点击选择”自定义“。
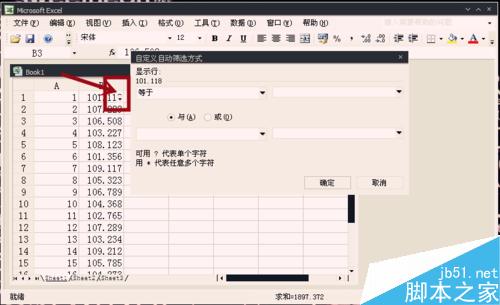
6、输入符合条件的数据范围。
在自定义筛选条件中输入符合条件的数据范围,图中的黑色三角形下拉可以选择大于等于或小于,后面直接输入数据。最后点击确定即可,再把符合条件的数据颜色改为红色。
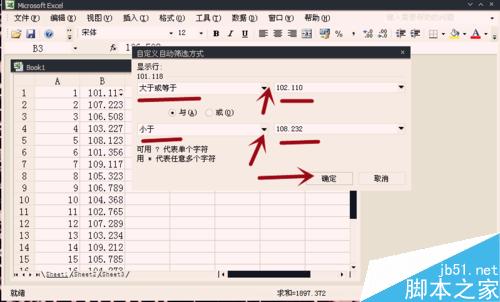
注意事项
对需要处理的数据区域一定要先选择单元格。
点击数据菜单中的自动筛选功能之后才会有自定义筛选的符号出现。
如何进行筛选 表格怎样条件筛选 表格筛选怎么做 表格里怎么筛选 筛选表格 表格做筛选 表格中如何进行筛选 筛选怎么剔除不要的 表格如何进行自动筛选版权声明
本文来自投稿,不代表本站立场,转载请注明出处。
