Excel表格中怎么自定义不同的视图?
Excel 里的自定义视图,是一个比较“生僻”的功能,但是既然存在,就有它的道理。设想这样的场景:有一张同时显示不同区域销售数据的固定格式汇总表,定期从区域子表中更新数据,然后需要在公司例会上展示。那,为汇总表中不同的区域设定各自的自定义视图,就非常有意义了。

1、打开各区域汇总表,这是一个常见的非标准二维模式的表格,各个业务区域按“块”排列在整个表中。因为整个表比较大,如果想突出查看某个区域,需要进行放大、滚动等一系列操作,才能做到。如果,想查看某个区域的数据,该区域自动放大、其他区域自动隐藏,那区域数据的可读性会大为提高。“自定义视图”就是为此而生的。

2、首先,保存一下 默认显示的完整视图。
为了在切换到自定义视图之后,还能够顺利切换回默认的整个表的视图,需要先创建一个默认的普通视图。依次点击“视图”选项卡——“工作簿视图”组——“自定义视图”按钮,开始定义第一个自定义视图。

3、弹出“视图管理器”对话框,点击“添加”按钮。
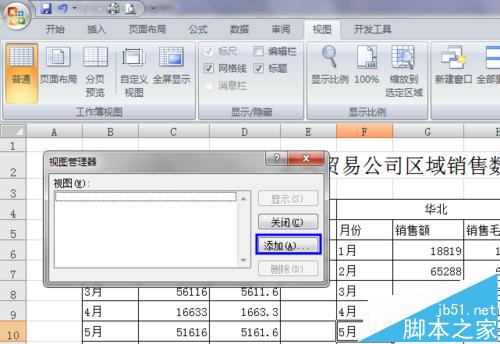
4、弹出“添加视图”对话框,在“名称”文本框中输入“0普通”,该视图保存整个工作表默认打开的状态。
注:之所以在名称开始处输入“0”,是因为有利于在以后使用时方便通过键盘按键选择。

5、创建各个区域的独立视图。
我们先新建“西北”区域的独立视图。在该区域周围的行、列上,点击、按住鼠标左键选中这些行或列,然后右键——“隐藏”,将“西北”区域周围的行和列全部隐藏。

6、按下“Ctrl + F1”组合键,隐藏 Excel 窗口上方的功能区;点击“西北”区域的任一单元格,再按下“Ctrl + A”组合键,选中整个“西北”区域;依次点击“视图”选项卡——“显示比例”组——“缩放到选定区域”按钮。

7、再依次点击“视图”选项卡——“显示/隐藏”组,去掉“编辑栏”、“网格线”、“标题”前面的对勾,让显示界面更加干净。

8、现在,重复2——4 步骤,将当前视图命名为“1西北”。

9、然后,重复上述步骤,为其他区域分别建立类似的自定义视图。

10、展示各个区域的独立视图。
在公司例会等展示工作场景中,打开工作簿,依次展示不同区域的数据视图。在展示的过程中,使用键盘快捷键的方法操作自定义视图,会更加高效,也显得更加专业:在默认普通视图状态,按下 Alt 键,Excel 显示功能区选项卡快捷字母;按下 W 键,进入“视图”选项卡。

11、这时,Excel 将显示“视图”选项卡内部各按钮的快捷键字母;按下 C 键,调出“视图管理器”对话框。
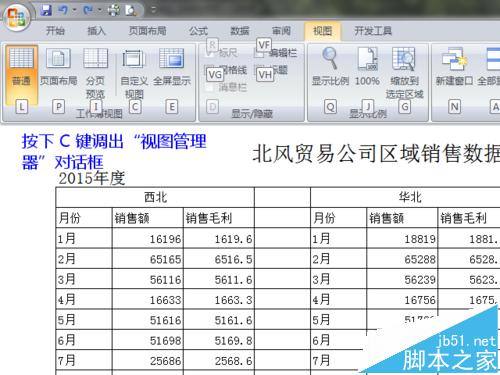
12、在“视图管理器”对话框中,按下视图名称前的数字、再按回车键,则启动了相应的视图。

13、当需要返回默认的普通视图时,可以按 Ctrl + Z 组合键;也可以使用前述操作,通过调用“视图管理器”对话框中的“0普通”视图来返回默认视图。上述操作,实际上就是依次按下:Alt、W、C、数字、回车,如图所示(gif 动画)。
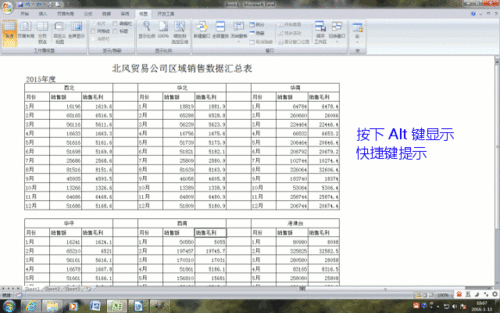
版权声明
本文来自投稿,不代表本站立场,转载请注明出处。
