在Excel2010表格中如何添加页眉页脚?
在使用Excel文档的过程中,有时候需要把文档打印出来,并标注页眉页脚,包括时间、备注信息等。那么在Excel2010表格中如何添加页眉页脚?下面小编就为大家介绍一下,来看看吧!
方法/步骤
如图所示是需要我们在打印时添加页眉页脚的。
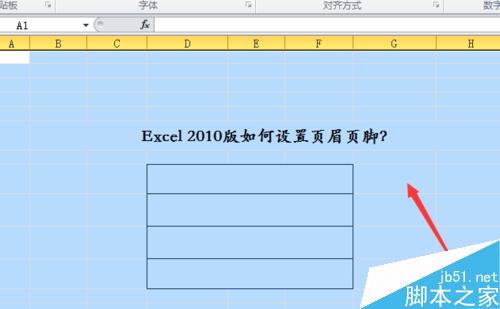
首先,我们点击上方“页面布局”菜单下“打印标题”按钮,如图所示。

从图中可以看出,系统默认的页眉页脚是“无”的状态,这就需要我们自己添加页眉页脚。
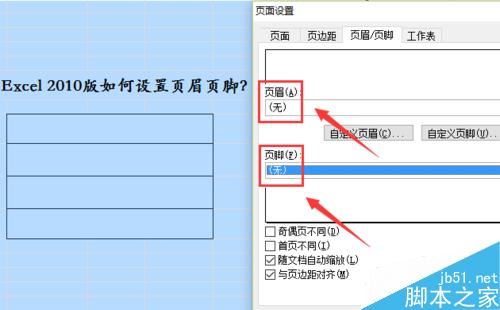
首先,我们可以选择系统提供的页眉或页脚样式,如图所示在下拉列表中可以看到。
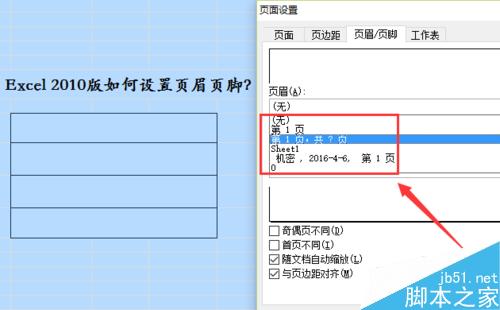
或者,我们也可以点击“自定义页眉”或“自定义页脚”按钮,在弹出对话框中根据自己的需要输入需要添加的页眉或页脚,如图所示。
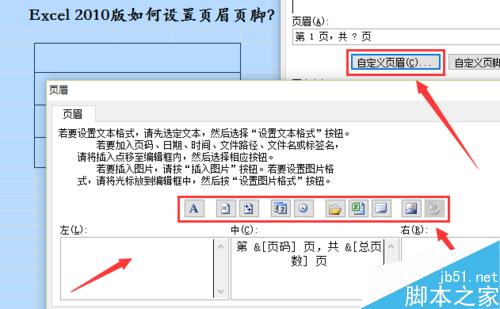
设置完成后,点击下方的“打印预览”按钮,即可看到我们添加的页眉在打印效果上的显示了。
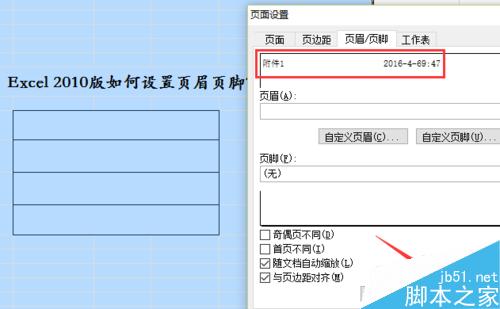
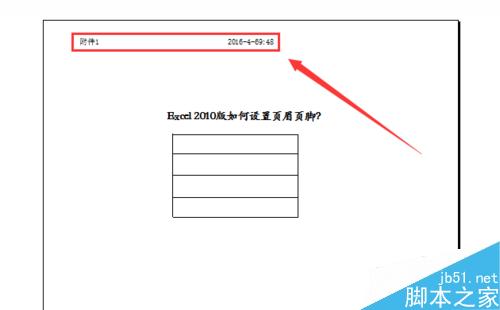
根据上面的方法,我们进行了页眉和页脚的添加,如下图,可以看出打印出来的效果,页眉页脚都显示出来了。
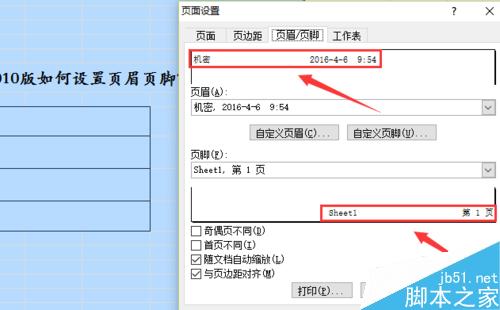
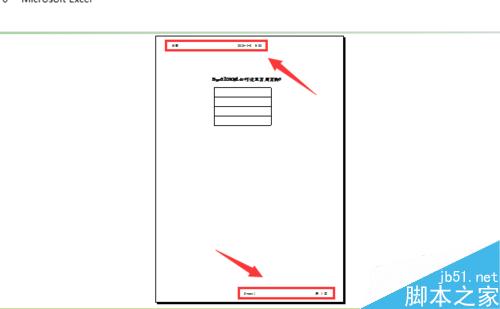
版权声明
本文来自投稿,不代表本站立场,转载请注明出处。
