在Excel中用不同颜色显示不同类型的数据方法
进入了Win10时代,但是仍然有很多的朋友在怀念Microsoft Office Excel 2003。因为那东西太好用了,因为很多人都不喜欢用Microsoft Office Excel 20032007,尽管它的功能强大,但是太多的东西都用不上,平时用熟了的东西又不上手。其实我们对Excel2003也不是都已经完全了解……比如在某一特定的场合,我们会发现五惯得心应手的Excel竟然连一个小问题也不能摆平。每当这种时候,我们就会想到我们还需要对Office Excel 2003的功能再作研究也了解。下面说一说如何让Excel用不同颜色来显示不同类型的数据。请看下面分步说明。
方法/步骤
在电脑上运行Microsoft Office Excel 2003,如下图。
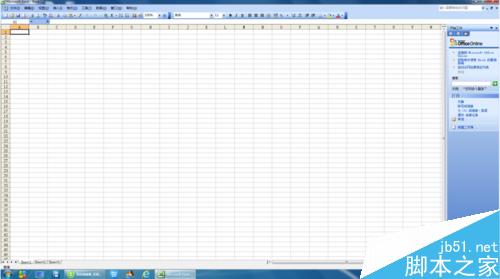
在Excel工作表创建一个工资表单,如下图。
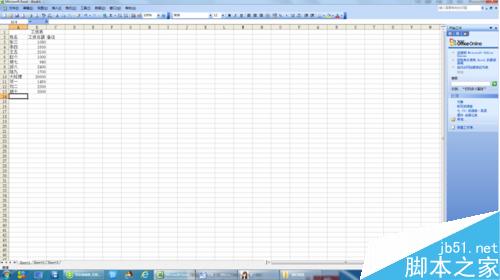
在本例中,如果我们要达到的要求是这样的:在工资表中,如果想让大于等于2000元的工资总额以“红色”显示,大于等于1500元的工资总额以“蓝色”显示,低于1000元的工资总额以“棕色”显示,其它以“黑色”显示,那么我们可以这样来操作:首先是选中“工资总额”一列,如下图。
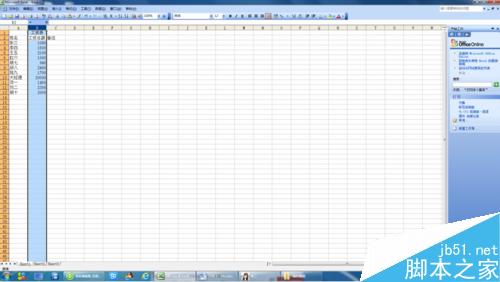
然后在菜单栏上找到“格式——条件格式”,如下图。
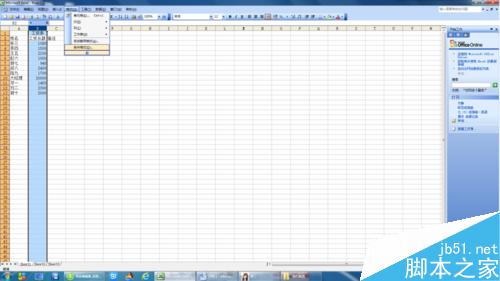
点击“条件格式”之后,工作表上会弹出如下图所示的一个条件格式设置对话框。

这时其他的不用管,只需在“介于”右侧的那个下拉按钮上点击一下,如下图所示,在下拉列表上选择“大于或等于”,在右边的数字输入框中输入“2000”即可。
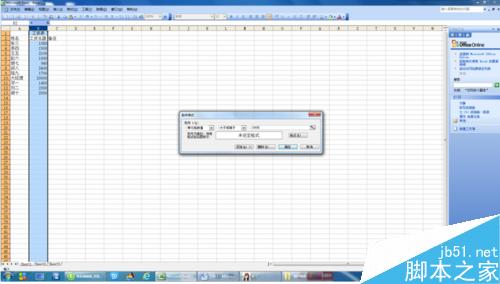
此时再点击条件格式设置框右侧的“格式”。这时窗口上弹出如下一个单元格格式设置框。
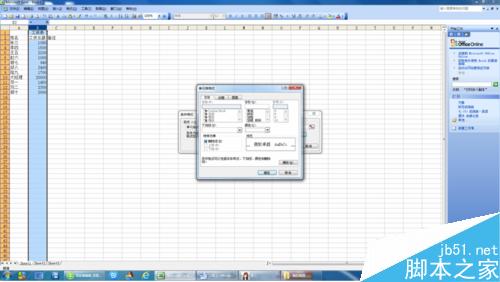
在单元格格式设置对话框中间位置找到“颜色”标签,点击一下其下方的空白框右侧的下增按钮,会出现如下一个颜色选择框。
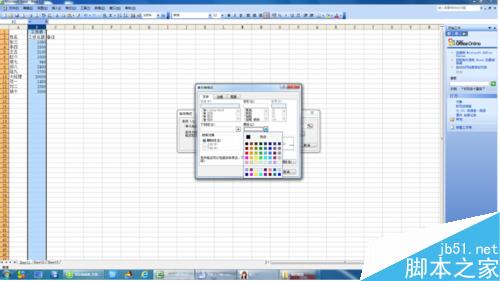
这时我们按照既定的要求,我们需要选择红色。我们点选红色并按下“确定”键之后,条件格式设置框形状如下图所示。

此时我们还需要对其他的数据颜色进行设置,于是我们点击对话框下方的“添加”按钮,又出现新的区间及数据输入及格式设置框。用上述同样的方法进行设置设,置好其它条件(大于等于1500,字体设置为“蓝色”;小于1000,字体设置为“棕色”)。之后得到如下图所示的结果。


最后确认设置无误之后,点击设置框下方的“确定”,就算是OK了。效果如下图所示。
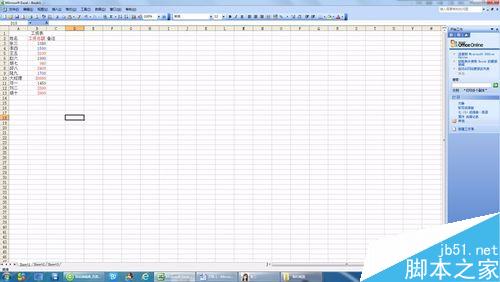
注意事项
多种条件需要用到“添加”按钮。
区间条件选择要细心,否则实现不了自己的要求。
excel数据基本类型 Excel数据分类 excel中数据的类型有哪些 简述Excel中数据的类型 Excel相同数据分类汇总 Excel的数据类型 exce版权声明
本文来自投稿,不代表本站立场,转载请注明出处。
