Excel如何把横向排列的数据转换为纵向依次排列数据?
日常工作中,同样的数据总是需要根据不同的需求创建出不同排版的表格,这里就来介绍一下如何把横向排列的数据转换成一列纵向依次排列的数据。
方法/步骤
如下图所示,左侧为四列横向排列的数据,这里需要把它们调整为右侧所示的一列依次纵向排列的数据。
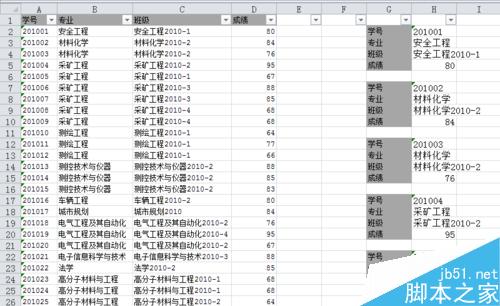
首先,选中全部四列数据并复制,到一个新的sheet里在A1单元格里右击,选“转置”粘贴,这样就可以把所需数据由横向变为纵向。
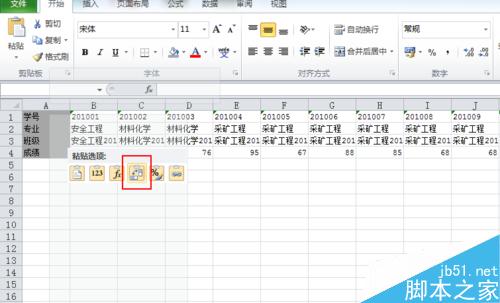
因为所需数据为四列,为了使每一组数据清晰识别,这里在每一组数据下加一个空白单元格隔开。在A6单元格中输入公式=INDEX($1:$5,MOD(ROW(A5),5)+1,ROW(A5)/5),然后下拉复制。
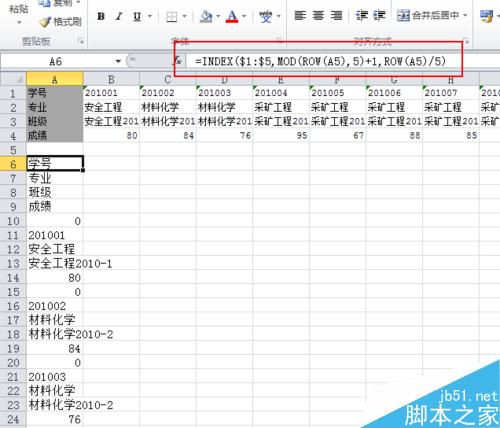
记住,这里一定要下拉到复制出的单元格为0为止,这样才能把所有数据都排列出来。
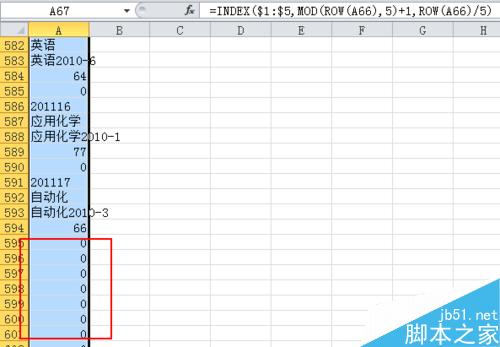
然后复制排列好的数据返回到之前的sheet里,粘贴,筛选,把所有的0都删除,留下一个空白的单元格。
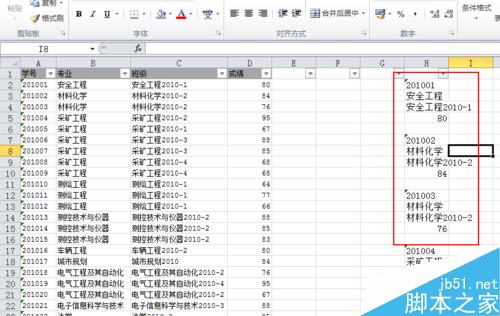
复制纵向排列的标题到排列好的数据前列,选中四个标题加下面一个空白单元格,下拉复制,这样就能得到所需的数据格式了。
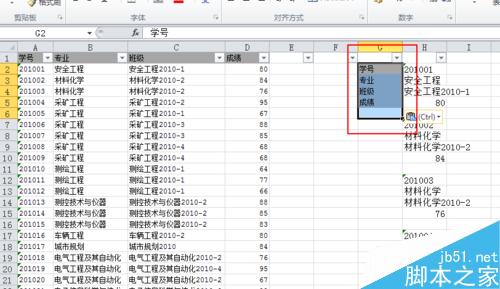
如果数据组之间不需要隔开,那就修改公式,把5变为4就可以了。
如何让纵向排列变成横向 横向排列 横向排序怎么排成纵向 列表由纵向改为横向排列 excel横向排列变成纵向 div纵向排列 选项从横向变成纵向排列 li横向排列版权声明
本文来自投稿,不代表本站立场,转载请注明出处。
下一篇:excel怎么按百分比排序?
