excel中如何将不同的数据分类表示?
excel是处理数据的常用软件,有的时候我们需要将不同的数据分类表示,比如学生成绩,我想将不同档次的成绩用不同的颜色表示,这样更方便统计,现在我就简单介绍一下如何将数据分类表示,这里我以成绩为例!
步骤
打开或者新建一个excel,一个空白的excel如下
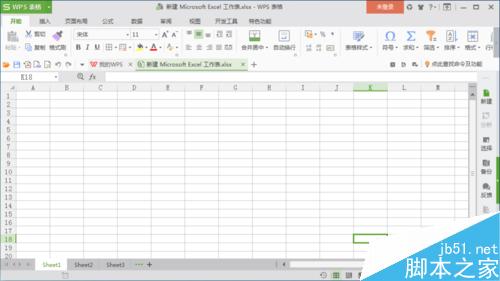
为了对成绩进行处理,这里我先随意输入一些成绩,如下
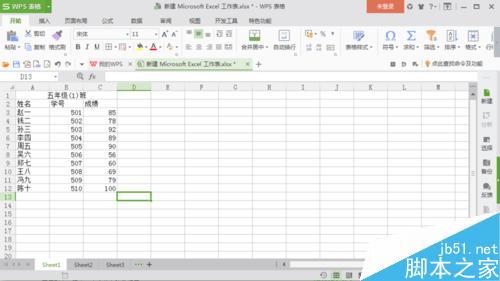
我现在的做法是,将不同档次的成绩用不同的颜色表示,85分以上的用蓝色表示,70到85的用棕色表示,60分以下的用红色表示,其他的用黑色表示,,我们先选中成绩这一列,并选择“格式”下的“条件格式”
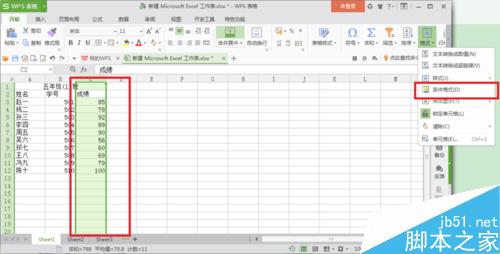
这时就会出现一个“条件格式”的对话框

我们先设置第一个条件:85到100分设置为蓝色,所以选“介于”,“85”到“100”
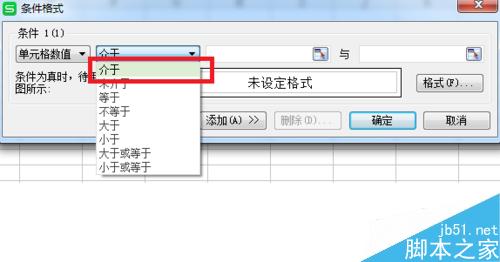
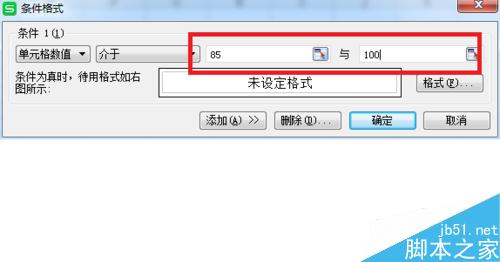
单击“格式”按钮,这时会弹出一个“单元格格式”对话框
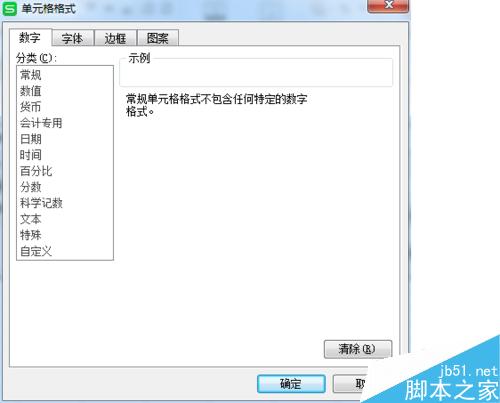
我们选择“字体”,并将“颜色”改为蓝色
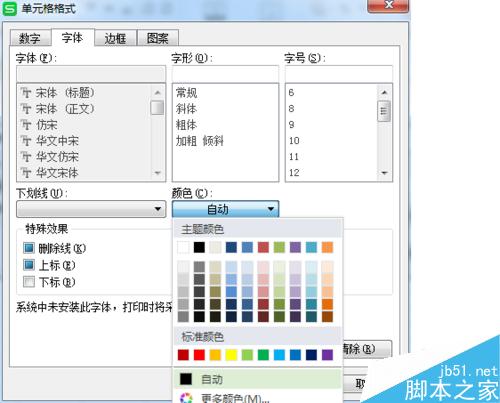
这时”条件格式“里就会出现一个蓝色的“成绩”,这就是你原表格中数据的样子
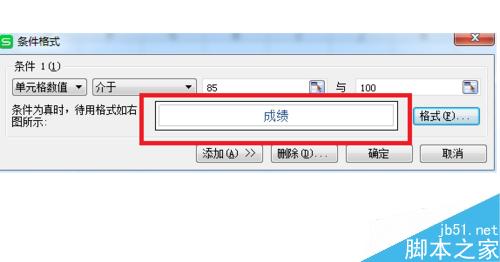
点击“确定”后,你会看到原表格中85分以上成绩的都变成了蓝色
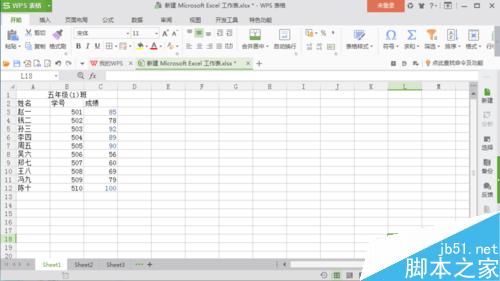
接下来,我们继续处理其他成绩,同样,还是选中“成绩”这一列,选择“条件格式”
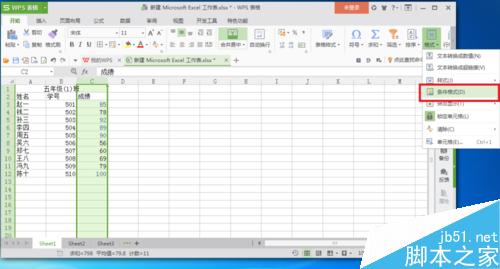
这时在“条件格式”对话框下,我们选择“添加”
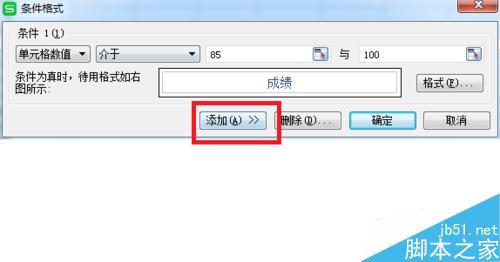
现在就会出现了一个新的“条件”
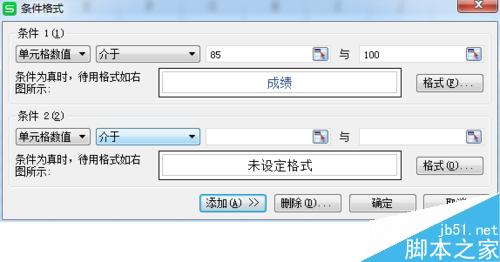
我们将新的条件设置为“介于”“70”到“85”(应该是84),颜色改为棕色,效果如下
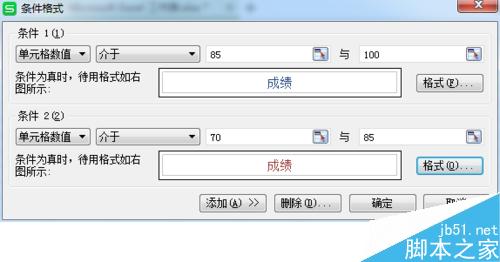
最后我们再将低于60分的成绩设置为红色,具体设置如下
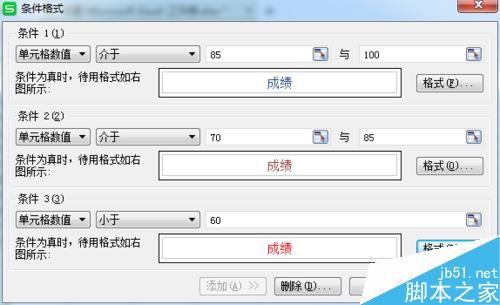
点击“确定”,你会在原表格中看到“成绩”这一列已经按照我们的需求设置好了,实现了数据的分类表示。
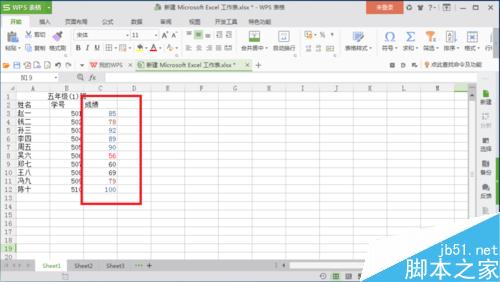
版权声明
本文来自投稿,不代表本站立场,转载请注明出处。
