Excel图表如何添加误差线?
有时我们想标记出相临两个数据间的差异大小,如当前月和上一月数据增长或减少的差异,这时我们可以通过自定义误差线来实现。那么Excel图表如何添加误差线?下面小编就为大家介绍一下,来看看吧!

步骤
如图,我们想通过误差线体现出每一个月同前一个月的差距,效果如图
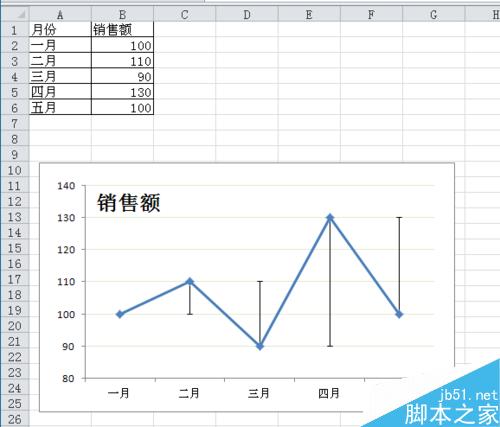
第一步,在C列添加辅助列,计算出相临数据的差值,在C3输入=B3-B2
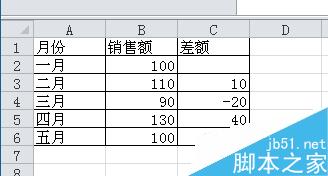
第二步,选中A1:B6,插入折线图
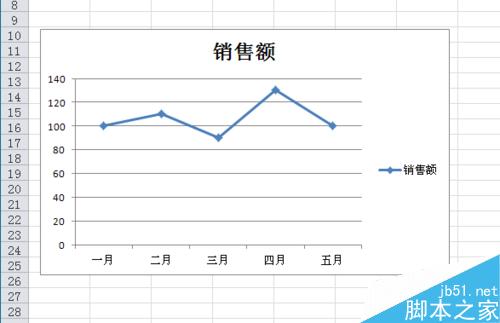
第三步,选中图表,在菜单栏选“图表工具”——“布局”——“误差线”——“其它误差线选项”,调出误差线格式设置对话框,选中“自定义”——“指定值”
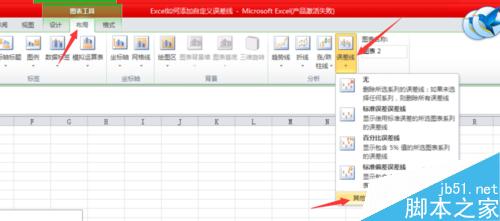
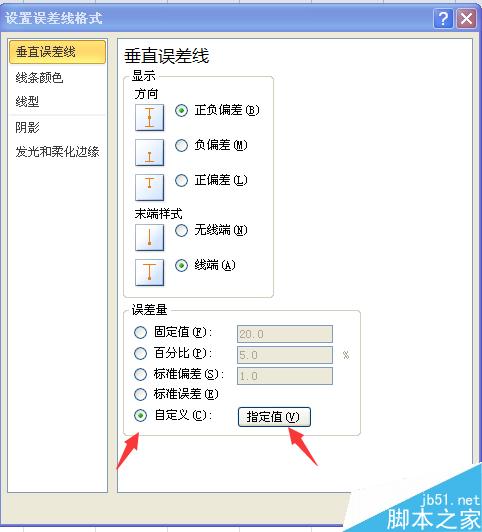
第四步,在弹出的对话框中的“负错误值“中输入C2:C6,确定后效果如图。
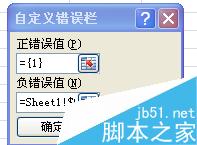
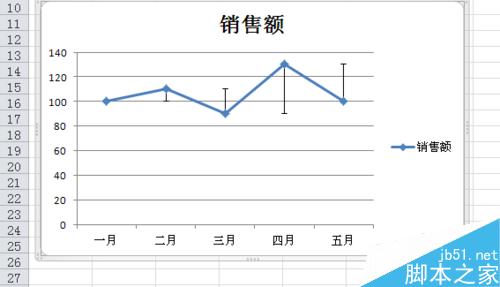
第五步,适当调整图表后,结果如图
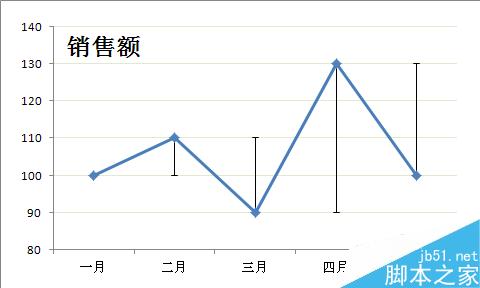
版权声明
本文来自投稿,不代表本站立场,转载请注明出处。
