Excel如何快速找出差异并核对数据错误?
日常工作中,总是需要在不同的表格间相互传递各种信息,信息量越大,出错的概率就越大。当本该完全相同的两列数据中存在差异时,如何能够快速地找出差异至关重要,下面就为大家介绍一下,来看看吧!
需求:在两个不同的表格里有两列数据(为了对比方便,我把两列数据放到了同一个sheet里),这两列数据作为其它数据的基数理应完全一致,但由于某些原因导致数据中出现了差异。这里就要快速找出两列数据的不同

这两列数据中包含相同的数据,如上图所示已突出显示出来,无法通过VLOOKUP筛选出差异。
首先,复制第一列数据到新的sheet里,对其进行升序排列,同理对另一列数据也进行升序排列,然后把两列数据放到一块。为了防止混淆,在标题栏给它们标注1、2。
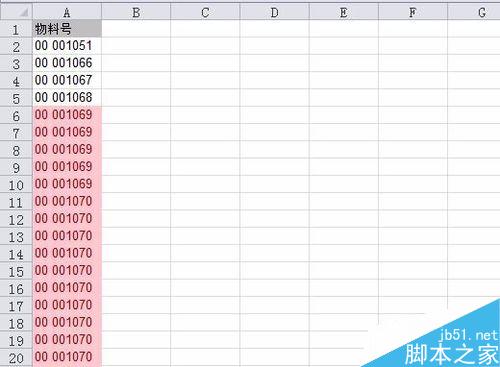
然后,把新的一列作为核对列,输入公式“=IF(OR(A2=B2);"Y";"N")”进行核对。相同为“Y”,不同为“N”。

下拉复制。对核对列设置突出显示单元格规则,当为“N”时突出显示。
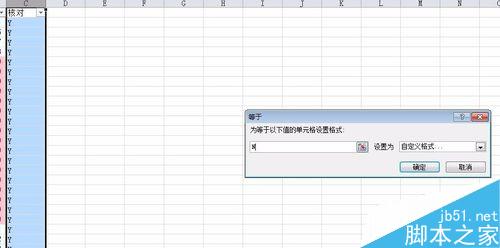
手动进行核对,当看到某一行及其之后都为“N”时,就需要对该行进行调整。
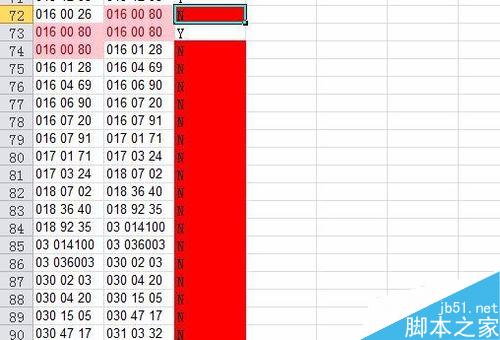
这里出现连续的不一致原因是左侧一列多出来一个物料,插入一行后,把该物料单独隔离出来,重新调整核对列,如下所示。
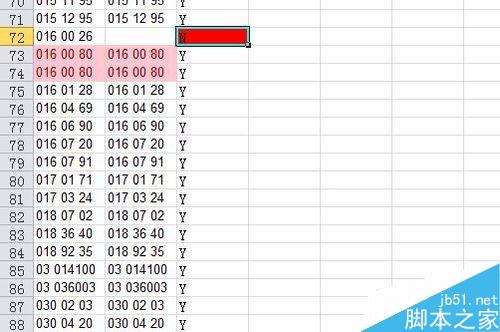
当所有行都核对完后,对核对列筛选“N”,就可以得到两列中差异的数据了。
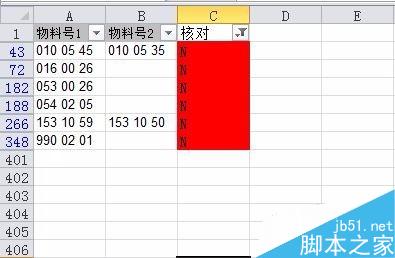
版权声明
本文来自投稿,不代表本站立场,转载请注明出处。
