PPT打印怎么铺满整张a4纸不留白 PPT打印怎么一页打印多个
许多人在使用Microsoft 365的过程中,会遇到PPT打印方面的问题,比如如何打印铺满a4纸。今天我将给大家介绍PPT打印怎么铺满整张a4纸不留白,PPT打印怎么一页打印多个的操作过程,以便大家更加熟练地操作Microsoft 365。
一、PPT打印怎么铺满整张a4纸不留白
1.在电脑上打开微软办公套件中的PPT应用。
2.选择页面上的“设计”选项,点击【幻灯片大小】选项,在出现的选项中选择【自定义幻灯片大小】,在幻灯片大小中选择A4纸张的大小,这时候会出现【最大化】和【确保适合】选项,点击一个即可。
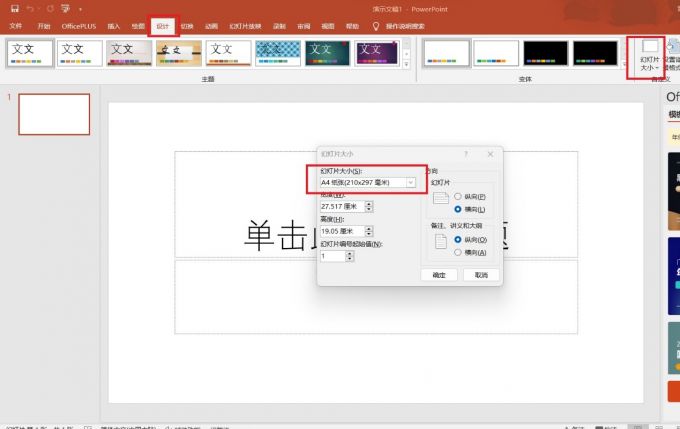
3.在页面的左上角处点【文件】选项,在拓展出来的页面中点击【打印】。
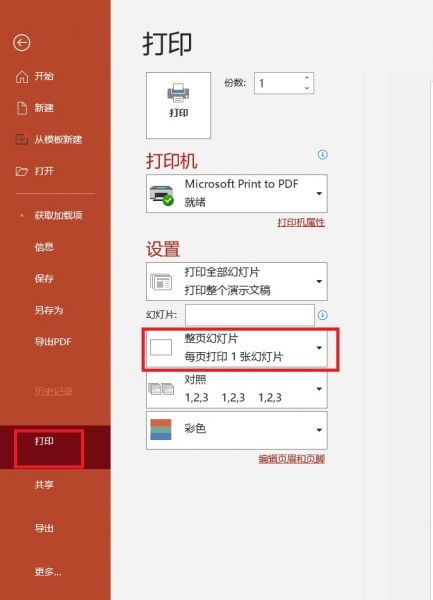
4.右侧页面将会弹出打印窗口,点击【整页幻灯片】选项的下拉箭头,在弹出的选项卡中,选择【根据纸张调整大小】。
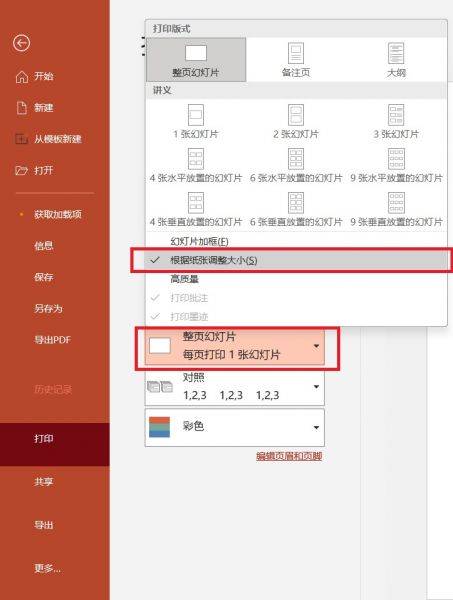
5.最后在打印窗口中,直接按下【打印】按钮即可设置成功。到这里整个操作也就完成了。
二、PPT打印怎么一页打印多个
1.按照上文步骤打开PPT打印页面。
2. 在【设置】选项中选择幻灯片打印的范围,是“打印全部幻灯片”,或是“打印选定区域”,根据你的需要来选择就好。
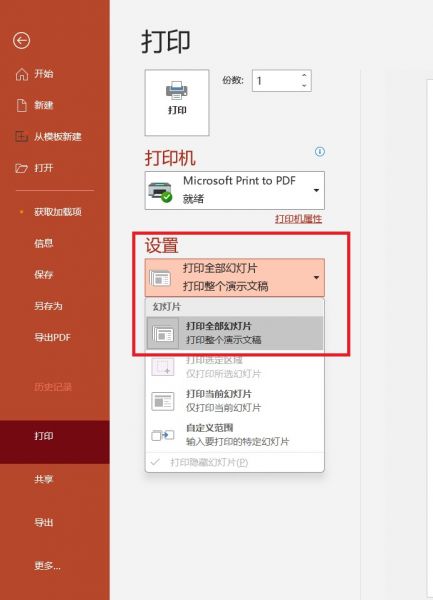
3.选择完成后,再来选择每张纸打印幻灯片的数量。一般默认是“每页打印1张幻灯片”,点了这个选项后,你可以看到打印版式,根据你所需要打印的PPT数量,选择合适的样式。
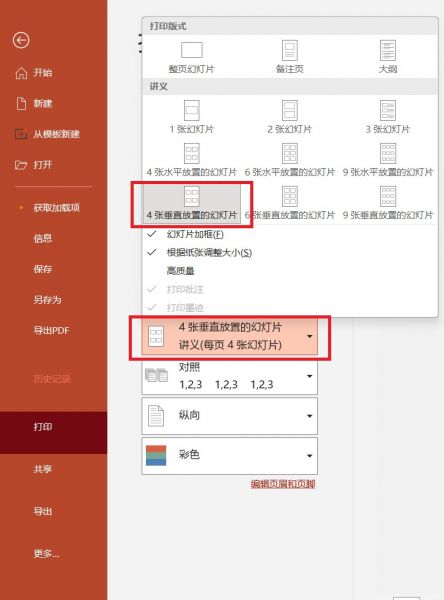
4.你需要设置纸张方向,根据你所选择的幻灯片打印数量的垂直或者水平放置来选择“纵向”或者“横向”。如果你上一步骤选择的垂直放置,纸张方向就要选择“纵向”,如果上一步骤选择的水平放置,纸张方向就要选择“横向”,这样才可以最大限度地利用纸张。
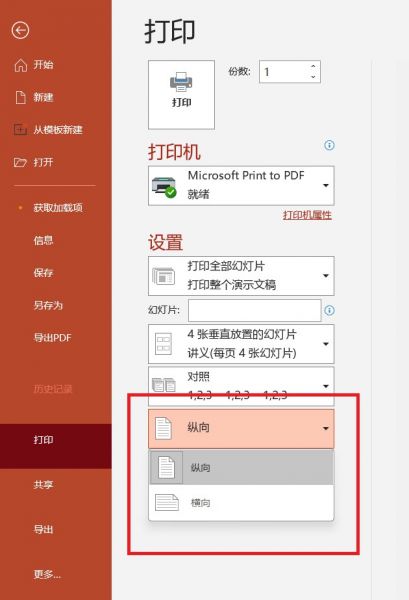
5. 设置完成后,你可以通过右侧的“打印预览”看下是否满足自己的需要,觉得没问题就可以点击 “打印”选项进行打印了。

三、小结
本文介绍了PPT打印怎么铺满整张a4纸不留白,PPT打印怎么一页打印多个的内容。Microsoft 365的功能丰富,灵活性强,可以满足日常工作的基本需要。
作者:杨青雅
版权声明
本文来自投稿,不代表本站立场,转载请注明出处。
