Excel中如何制作下拉框 Excel表格下拉选项怎么设置
在使用Excel表格收集信息时,我们可以为填写者预先设置几个选项,让其从中选择,防止填写者误填了其他类型的信息。使用下拉框可以将数据的输入过程进行简化,减少填写表格时发生错误的可能性。那么,这种Excel的下拉框该如何制作?其实并不困难。接下来我将为大家介绍:Excel中如何制作下拉框,Excel表格下拉选项怎么设置。
一、Excel中如何制作下拉框
制作下拉框,需要使用数据验证功能。制作下拉框的步骤并不复杂,按照下文中的介绍一步一步操作,很快就可以学会。
1.打开Excel软件,在上方的工具栏中找到“数据”,选择其中的“数据验证”功能。
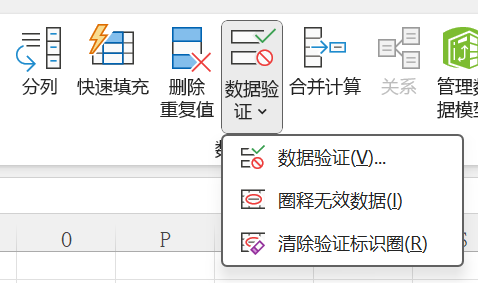
2.打开Excel表格,拖动鼠标,将需要添加下拉框的表格全部选中。如下图所示,深色部分的表格就代表已经被选中。
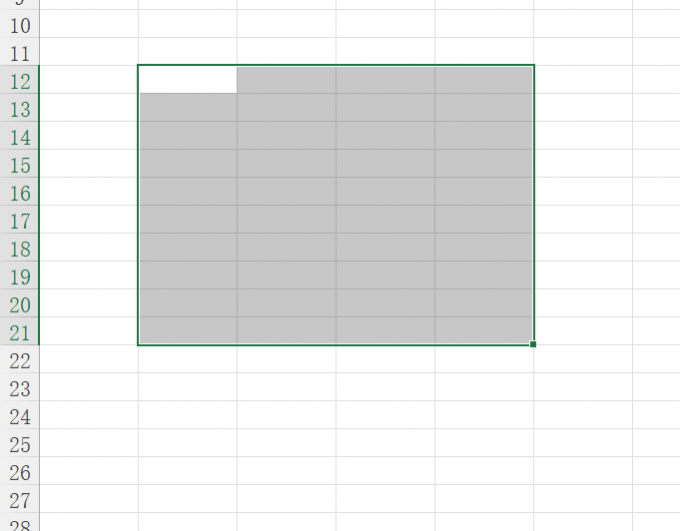
3.打开数据验证功能后,在下图所示的菜单中,将验证条件中的“允许”选择为序列,并将右侧的“提供下拉箭头”勾选上。
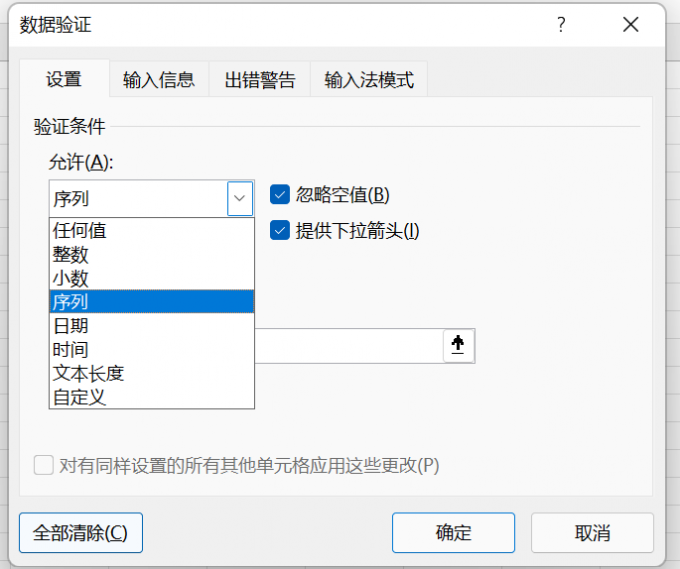
4.如下图所示,选中之前范围内的任意一个表格,点击下拉框,就可以选择选项填入表格。
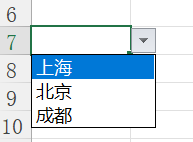
以上就是使用Excel制作下拉框的方式,并不复杂,制作完下拉框后,还可以自定义下拉选项的内容,大家快根据上述的步骤去尝试一下吧!
二、Excel表格下拉选项怎么设置
上文中简单介绍了下拉框的设置方法。在面对不同的工作场景时,我们需要根据不同的需求更改下拉选项的内容。这又该如何完成呢?
1.首先按照上文的步骤,打开数据验证功能,将验证条件调整为序列。接着,在下图所示的“来源”中进行下拉框选项设置。
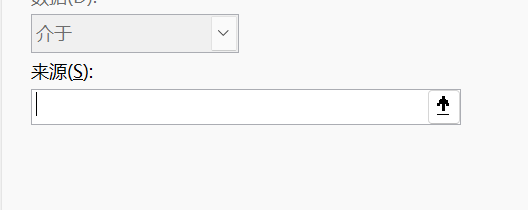
2.在选择下拉框选项来源之前,需要在表格中预先填入选项的内容。以下图为例,先在表格空白的位置填写“上海、北京、成都”,并将这三个单元格框选起来。在数据验证窗口中,可以查看到来源的表格位置,即一个C6到C8的绝对引用。
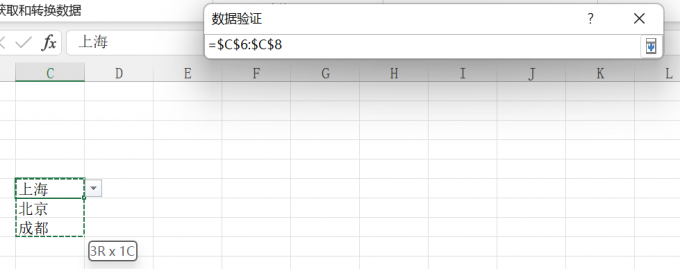
3.来源选择完毕,并在数据验证窗口中再次确定表格引用的范围后,点击确定按钮,下拉框选项就设置完成了。如果需要更改选项内容,直接在引用的单元格中更改文字内容,下拉框中的相应选项也会随之自动改变。
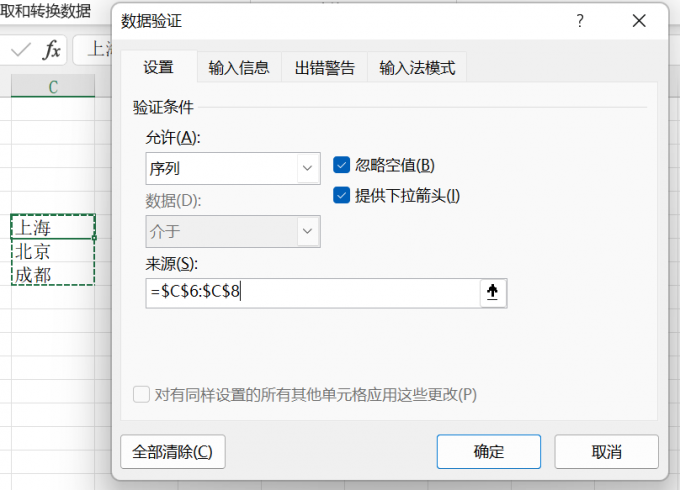
以上就是Excel中如何制作下拉框,Excel表格下拉选项怎么设置的全部内容。使用下拉框功能,可以减少信息填写时错误的概率,提高表格制作者的工作效率。如果想要了解更多Excel的使用技巧,欢迎访问Microsoft 365中文网站阅读更多的相关文章。
作者:左旋葡萄糖
版权声明
本文来自投稿,不代表本站立场,转载请注明出处。
