Excel如何隐藏表格内容 Excel隐藏表格内容方法
在使用Excel进行表格制作时,为了信息安全,我们往往希望将已经输入的表格内容保护起来。这时我们最先想到的是对表格进行加密处理。其实,除了给表格进行加密之外,隐藏表格内容也是有效的方法之一。接下来我将为大家介绍:Excel如何隐藏表格内容,Excel隐藏表格内容方法。
一、Excel如何隐藏表格内容
在中,隐藏表格内容的方式并不少,其中较为常用的是通过设置单元格格式的方法来对表格内容进行隐藏。
1.打开Excel表格,将需要隐藏的单元格全部选中,并右击打开菜单,选择其中的“设置单元格格式”选项。
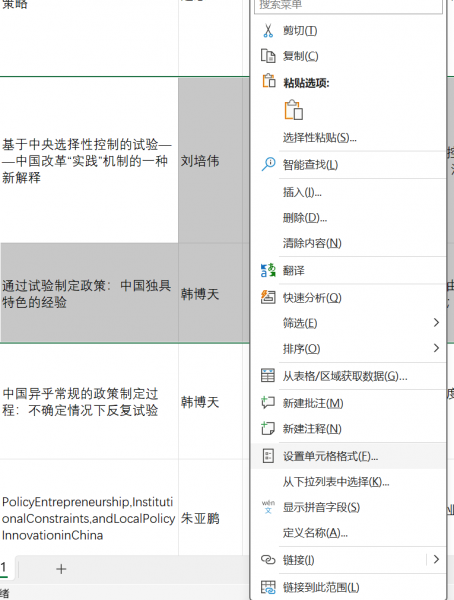
2.在设置单元格格式菜单中,找到“菜单”中的自定义选项,在类型中输入四个英文分号,即“;;;;”,并点击确定。
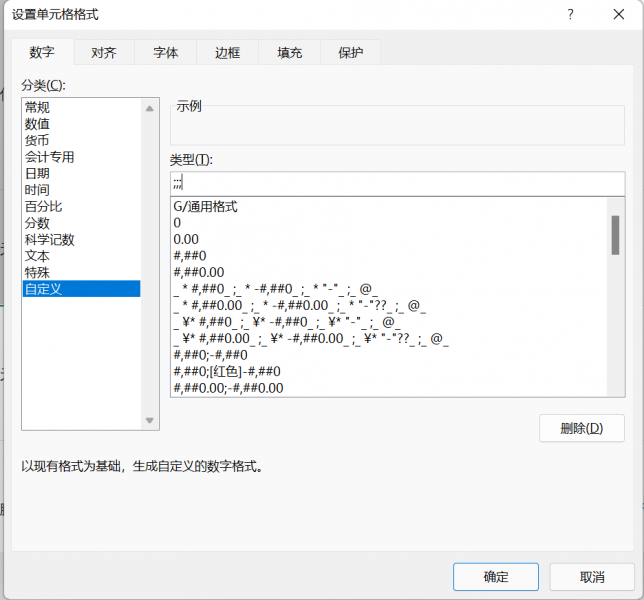
3.设置完成后,如下图所示,在选中的单元格中,原有的内容就成功被隐藏。如果想要恢复原本的内容,需要重新对单元格的格式进行设置。
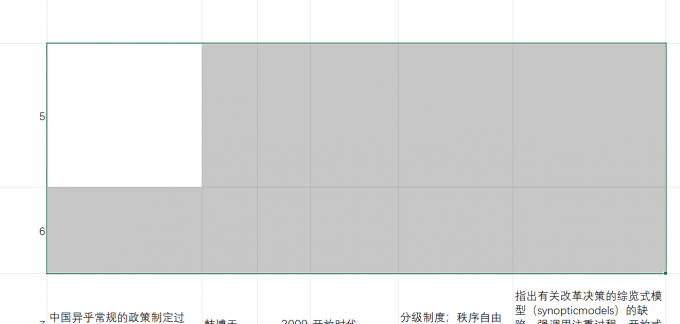
以上为大家介绍了隐藏表格内容的一个常用方法,即通过设置单元格格式进行隐藏。这个方法的步骤并不复杂,但是隐藏内容的效果很好,大家在使用Excel时可以自己去尝试一下。
二、Excel隐藏表格内容方法
除了上文中提到的“设置单元格格式”的方法,Excel隐藏表格内容还有其他的方式。
1.如果想要对表格中的整行或整列内容进行隐藏,可以直接选中要隐藏的行或列,右击打开菜单,选择其中的“隐藏”。
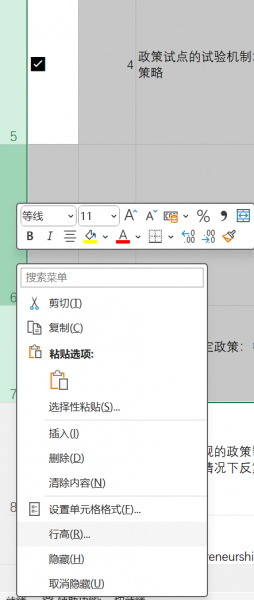
2.如下图所示,完成设置后,选中的5、6、7行就成功被隐藏了。如果需要恢复隐藏,可以选中隐藏的内容的位置,右击打开菜单,重新选择“取消隐藏”,文件内容将被恢复。同理,如果你想要隐藏的是表格中的某一或某几列,只需要将需要隐藏的列选中,再根据上述的步骤进行操作。
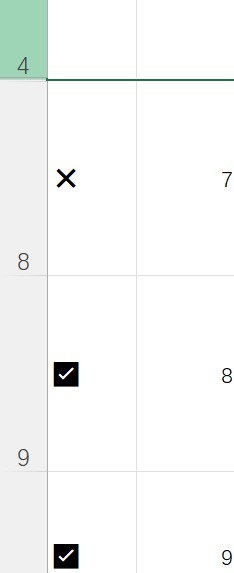
3.如果想要对一整张工作表进行隐藏,可以在表格下方选择需要隐藏的表单。如下图所示,选择Sheet1表格,右击打开菜单,选择“隐藏”选项并点击。
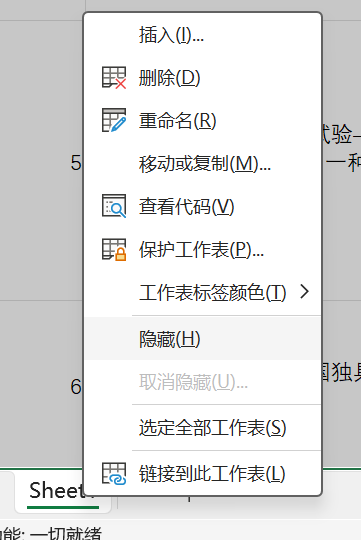
4.但需要注意的是,在Excel文件中至少包含一张可视的工作表。当Excel文件中有且仅有一张工作表时,如果想要对该工作表进行隐藏,则必须先插入一张新的工作表,或者重新显示一张已经隐藏的工作表。
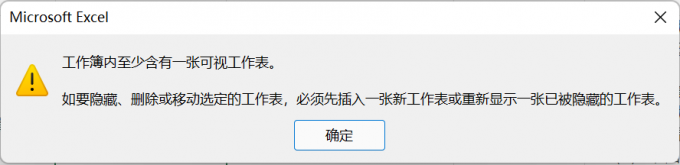
以上就是Excel如何隐藏表格内容,Excel隐藏表格内容方法的全部内容。上文中简单介绍了几种隐藏Excel表格内容的方法,大家可以根据自己需要隐藏的表格内容范围选择合适的方法。如果还想学习更多Excel的使用技巧,欢迎访问Microsoft 365中文网站阅读更多相关文章。
作者:左旋葡萄糖
excel如何隐藏表格线 excel表里如何隐藏 在excel表格中如何隐藏内容 excel的表格怎么隐藏版权声明
本文来自投稿,不代表本站立场,转载请注明出处。
