ppt背景图片怎么一次全部换 ppt背景图片更换后不显示
ppt是大家生活工作中必不可少的软件,你知道一些ppt的实用知识吗?例如ppt背景图片怎么一次全部换,ppt背景图片更换后不显示,下文为大家简单的介绍一下ppt的功能。
一、ppt背景图片怎么一次全部换
有些时候在我们制作完ppt后,发现背景图片并不合适,而ppt页数比较多,一张张换很麻烦,那么今天小编来告诉大家两种一次全换掉ppt背景图片的方法。
方法一:首先打开ppt,在界面下方找到“普通视图”的图标,然后按住键盘上的“shift”键,同时点击“普通视图”,会调出ppt母版界面。
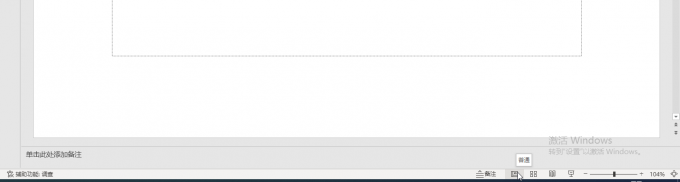
用鼠标点击左侧第一页母版ppt,然后点击上方工具栏中的“插入”,接着点击选择“图片”,然后点击“本地图片”。
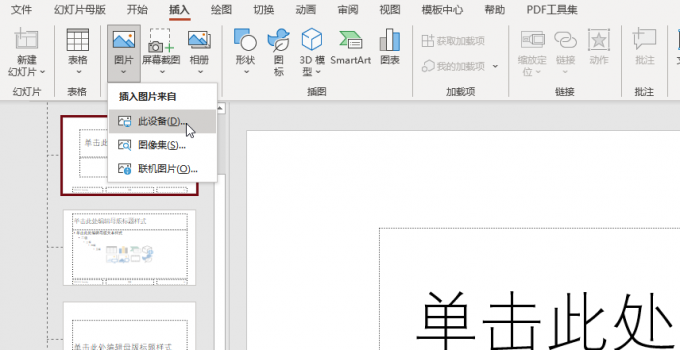
找到自己想要插入的图片,点击图片,然后点击“打开”,此时会发现所有ppt界面都换上了相同的背景图,接着调整好图片大小,最后点击下方“普通视图”,即可切换到普通ppt界面。
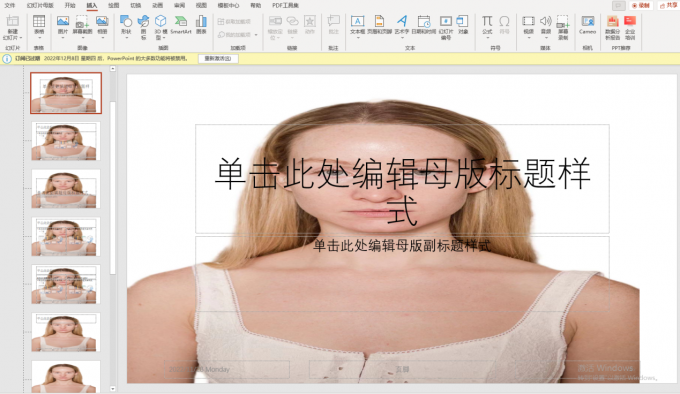
方法二:打开ppt,在空白处鼠标右键点击,找到“设置背景格式”单击进入。
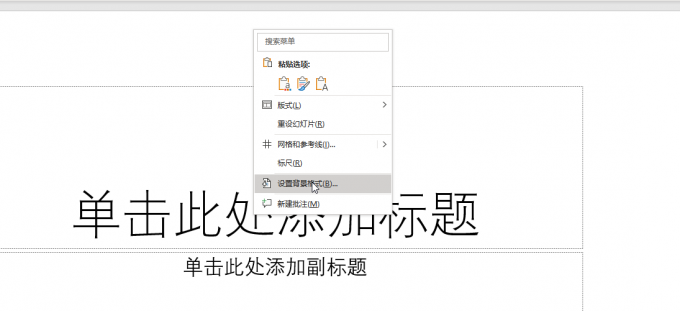
在设置背景格式中勾选“图片或纹理填充”,点击图片源下边的“插入”选项,在弹出的插入图片窗口选择“来自文件”,单击进入之后选择想设置的背景图片,点击右下角的插入选项即可设置完成。
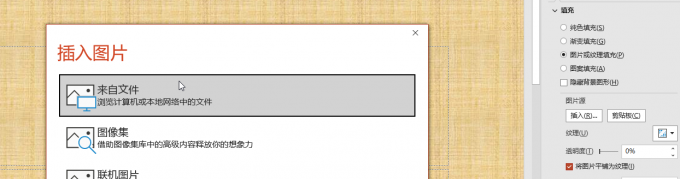
最后点击右下角的“应用到全部”,即可完成背景的全部替换。
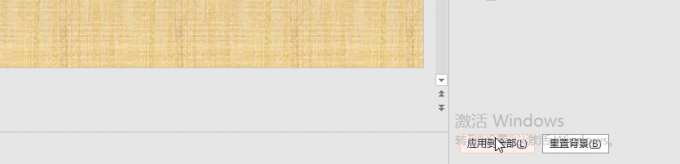
二、ppt背景图片更换后不显示
大家应该遇到过更换ppt背景图片显示不出来的情况 ,可以通过在选项界面,把禁用硬件图形加速、禁用幻灯片放映硬件图形加速都勾选解决问题。
打开ppt,点击上方工具栏上的“文件”,点击左下方“选项”。
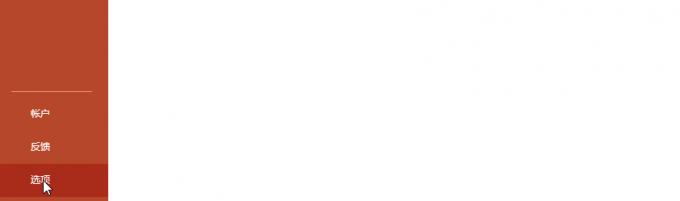
弹出窗口后,点击左边“高级”,勾选“禁用硬件图形加速”和“禁用幻灯片放映硬件图形加速”选项,最后点击右下角“确定”即可。
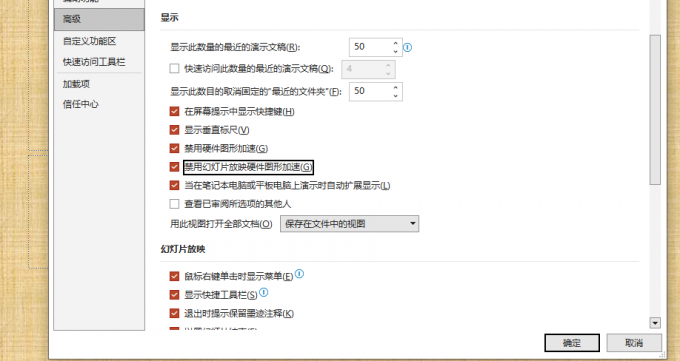
总结
以上就是ppt背景图片怎么一次全部换,ppt背景图片更换后不显示的方法总结。制作一个合格的ppt需要一款方便简洁,功能丰富的软件,总的来说Microsoft 365 操作简单,功能齐全并且使用方便,非常适合日常办公。
怎么办ppt背景图片全换掉 ppt背景图片全部应用换不掉? ppt怎么一下子把背景全换了 ppt把背景全部换掉版权声明
本文来自投稿,不代表本站立场,转载请注明出处。
