Excel折线图怎么自定义x轴和y轴 Excel折线图怎么改坐标轴数值
excel折线图是一种常用的数据可视化工具,它可以显示数据随时间或其他因素的变化趋势。但是,有时候我们需要根据自己的需求,对折线图的x轴和y轴进行自定义设置,比如调整坐标轴的范围、刻度、位置等。本文将介绍excel折线图怎么自定义x轴和y轴,excel折线图怎么改坐标轴数值。
一、Excel折线图怎么自定义x轴和y轴
要自定义x轴和y轴,首先需要选中折线图,然后在右键菜单中选择“设置坐标轴格式”。这样会弹出一个设置坐标轴格式的窗口,在这里可以对坐标轴进行各种配置。
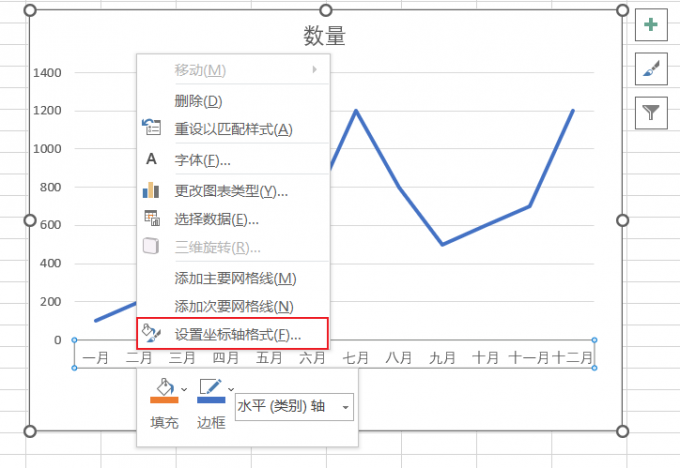
例如,如果要修改x轴的类型,可以在“数字”选择适合的类别。如果要修改标签的位置,可以在标签选项中,自定义标签位置。如果要修改x轴的位置,可以在坐标轴选项中设置合适的数值。
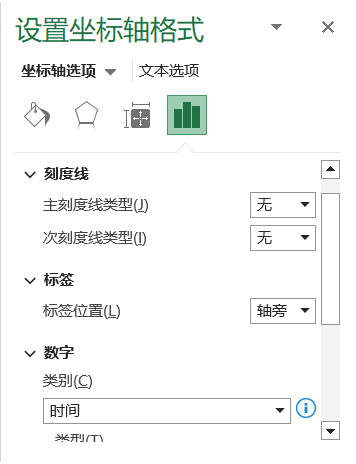
同样,如果要修改y轴的类型,可以在设置坐标轴格式的窗口中点击右上角的下拉箭头,选择“垂直(值)轴”。然后就可以对y轴进行相同的配置。
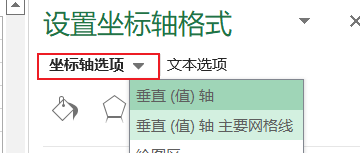
二、Excel折线图怎么改坐标轴数值
有时候,我们需要根据自己的数据,改变折线图的坐标轴数值,比如将x轴的数字换成文字或日期。这时候,我们可以按照以下步骤来修改坐标轴数值。
1、先选中折线图,然后点击“图表设计”选项卡下的“选择数据”按钮。
2、这样会弹出一个选择数据源的窗口,在这里可以对数据进行编辑。
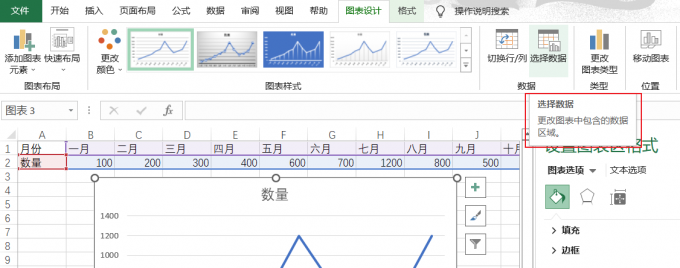
例如,如果要将x轴的数字换成文字:
1、在水平(类别)轴标签中点击“编辑”按钮。
2、在弹出的窗口中选择一列包含文字的单元格作为x轴的标签。
3、如果要将x轴的数字换成日期,可以在水平(类别)轴标签中点击“编辑”按钮。
4、在弹出的窗口中选择一列包含日期格式的单元格作为x轴的标签。
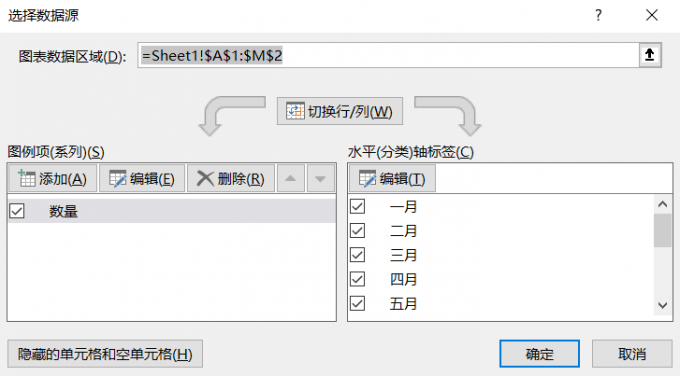
同样,如果要改变y轴的数值,可以在图例条目(系列)中点击“编辑”按钮。然后在弹出的窗口中选择一列包含数值的单元格作为y轴的数值。
三、Excel折线图怎么添加数据标签和趋势线
除了自定义x轴和y轴,我们还可以给折线图添加数据标签和趋势线,以增强数据的可读性和分析性。
数据标签是显示在折线图上的数值或文字,它可以帮助我们直观地看到每个数据点的具体数值。要添加数据标签,可以按照以下步骤:
1、选中折线图,然后在右键菜单中选择“添加数据标签”。
2、在折线图上显示出每个数据点的数值。
3、我们还可以在右键菜单中选择“设置数据标签格式”,对数据标签进行更多的设置,比如显示百分比、类别名称、系列名称等。
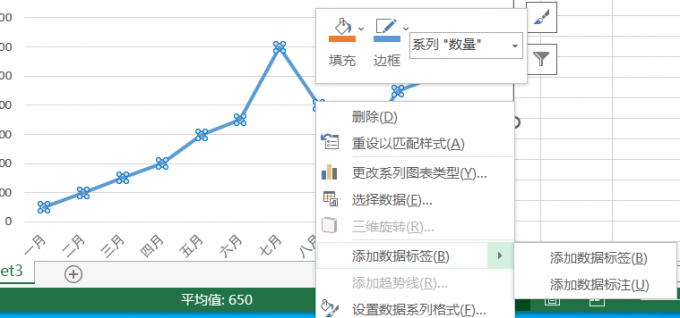
趋势线是显示在折线图上的一条直线或曲线,它可以帮助我们分析数据的变化趋势和规律。要添加趋势线,我们需要选中折线图,然后在右键菜单中选择“添加趋势线”。这样就会在折线图上显示出一条趋势线。我们还可以在右键菜单中选择“设置趋势线格式”,对趋势线进行更多的设置,比如选择不同的趋势类型、显示方程式、显示R平方值等。
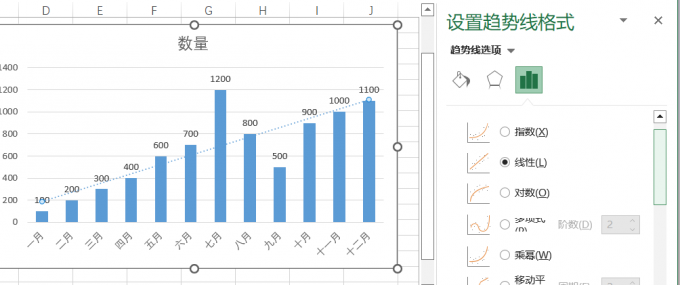
四、总结
本文介绍了excel折线图怎么自定义x轴和y轴,excel折线图怎么改坐标轴数值的方法。通过设置坐标轴格式和选择数据源,我们可以根据自己的需求,调整坐标轴的类型、范围、位置、标签等,使折线图更符合数据的特点和展示的目的,希望本文能对你有所帮助。
署名:蒋
excel折线图怎么自定义x轴和y轴数据 excel折线图如何更改xy轴 excel折线图怎么更改坐标轴数据 excel折线图怎么设置x轴y轴名称
版权声明
本文来自投稿,不代表本站立场,转载请注明出处。
