Excel拆分表格内容拆分为多个 Excel工作表拆分代码
Excel是一款强大的办公软件,可以用来处理各种数据和信息。有时候,我们需要对一个大的表格进行拆分,把其中的内容按照一定的规则分割成多个工作表或工作簿。这样可以方便我们对数据进行分类、筛选、统计等操作。那么,如何用Excel实现这样的功能呢?本文将为大家介绍Excel拆分表格内容拆分为多个的方法,Excel工作表拆分代码。
一、Excel拆分表格内容拆分为多个
如果我们想要把一个表格中的内容按照某一列或某几列的值进行拆分,可以使用Excel自带的“高级筛选”功能。具体操作步骤如下:
1. 打开需要拆分的表格,选中要拆分的数据区域,点击“数据”菜单栏中的“高级”按钮。
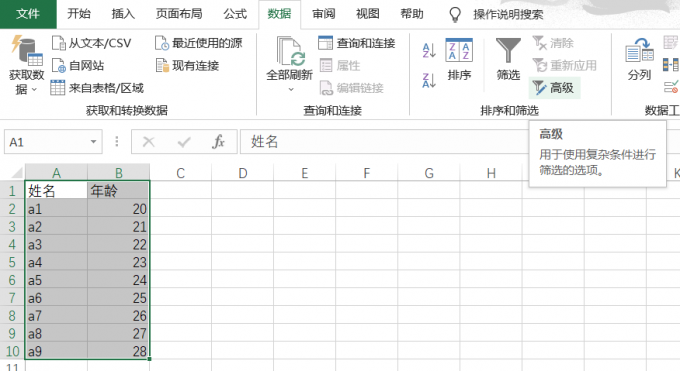
2. 在弹出的对话框中,选择“将筛选结果复制到其他位置”,在“列表区域”框中输入或选择要拆分的数据区域,在“条件区域”框中输入或选择要按照哪些列进行拆分,在“复制到”框中输入或选择要将筛选结果复制到哪个位置。
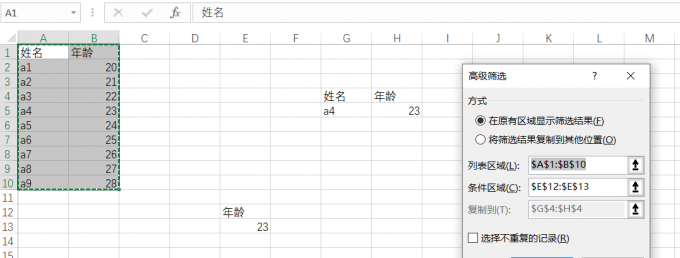
3. 点击“确定”按钮,可以看到筛选结果被复制到了指定的位置。
4. 重复上述步骤,根据不同的条件进行筛选,可以实现对表格内容的拆分。
二、Excel工作表拆分代码
如果我们想要把一个工作簿中的多个工作表按照工作表名称进行拆分,保存为多个单独的工作簿,可以使用VBA代码来实现。具体操作步骤如下:
1. 打开需要拆分的工作簿,按Alt+F11键进入VBA编辑器窗口。
2. 在左侧的项目资源管理器中,右键点击“Microsoft Excel对象”,选择“插入”-“模块”。
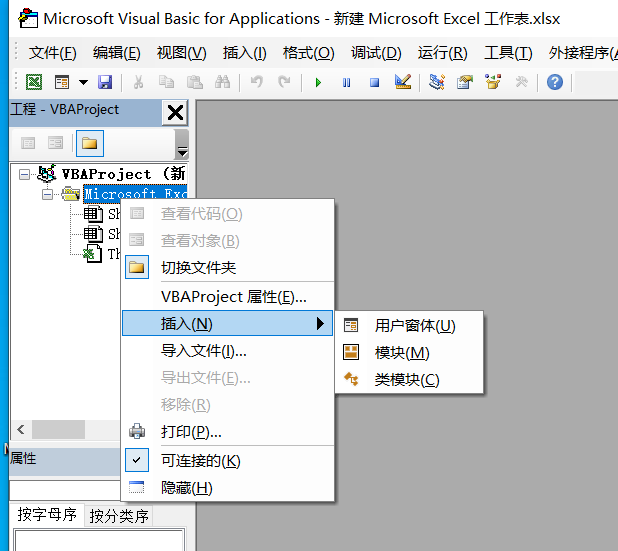
3. 在右侧的代码窗口中输入以下代码:
Sub 拆分工作表()
Dim ws As Worksheet
Dim wb As Workbook
For Each ws In ThisWorkbook.Worksheets
Set wb = Workbooks.Add
ws.Copy Before:=wb.Worksheets(1)
wb.SaveAs ThisWorkbook.Path & "" & ws.Name & ".xlsx"
wb.Close False
Next ws
End Sub
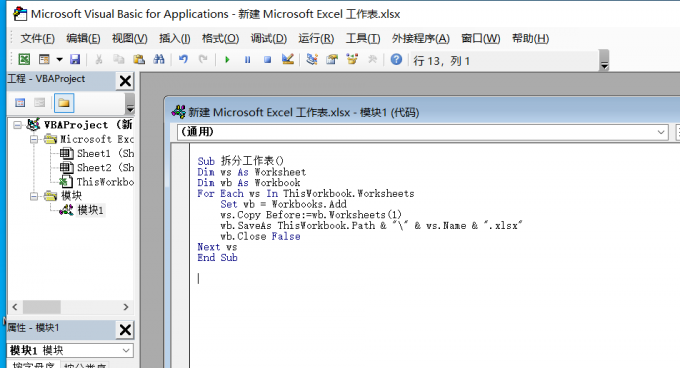
3.点击运行按钮或按F5键执行代码,就可以看到当前工作簿中的每个工作表都被保存为了一个单独的工作簿,文件名与工作表名称相同。
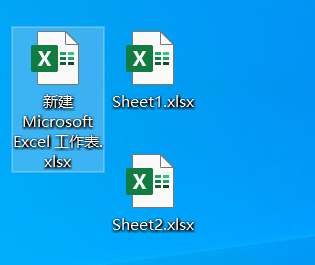
三、总结
本文介绍了两种Excel拆分表格内容拆分为多个,Excel工作表拆分代码的方法,一种是使用Excel自带的“高级筛选”功能,另一种是使用VBA代码。这两种方法都有各自的优缺点,可以根据实际情况和需求进行选择和使用。希望本文能够对你有所帮助。
excel拆分成多个表 excel如何拆分多个表格 excel表格拆分多个单独表代码 excel拆分表格功能版权声明
本文来自投稿,不代表本站立场,转载请注明出处。
