PPT背景音乐怎么设置在某一页停止 PPT背景音乐怎么设置全程都有音乐
吸引人的PPT不光要有好的内容作为基础,合适的背景音乐加持能够令整份PPT更加生动夺目,且不会让观看者觉得枯燥乏味,给观看者一种更强的代入感。那么大家知道ppt背景音乐怎么设置在某一页停止,PPT背景音乐怎么设置全程都有音乐吗,下文就为大家来详细讲解一下。
一、PPT背景音乐怎么设置在某一页停止
当我们需要分页设置背景音乐时,大家知道该如何去操作吗,下面就为大家演示一下其中的一小点——将背景音乐设置在ppt某一页停止。
首先,打开PPT,点击软件上方菜单栏中的“插入”选项,然后选择界面右上方的“音频”选项,在弹出的菜单栏中点击“PC上的音频”选项。
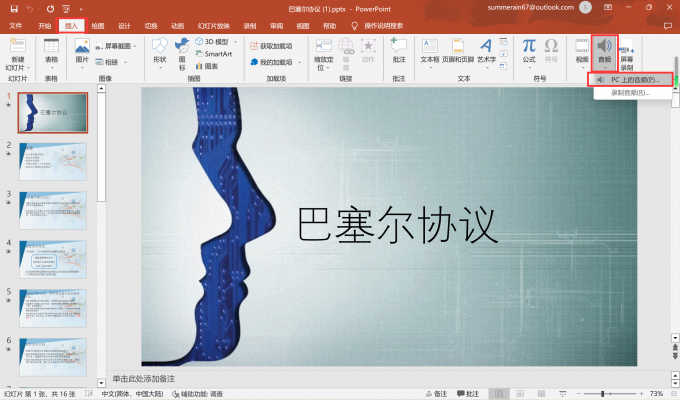
在弹出的插入音频对话框中选择电脑中相应位置的音频文件,点击“插入”。
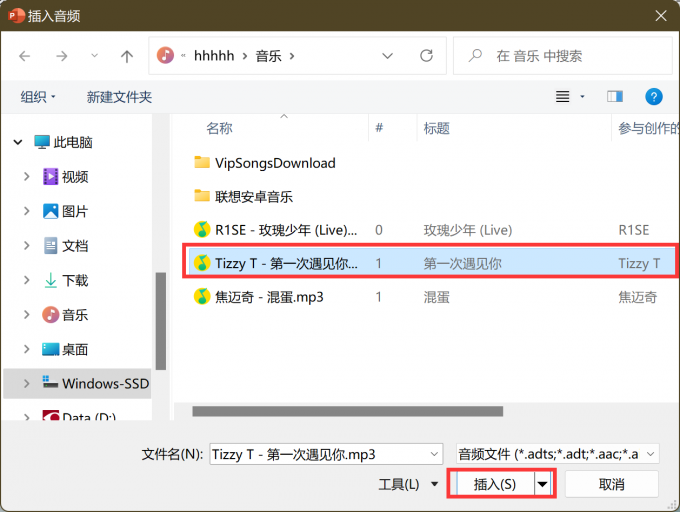
接着在第一张幻灯片上就会出现音频的图标,点击小喇叭的图案,然后单击页面上方菜单栏中的“动画”,打开“动画窗格”。
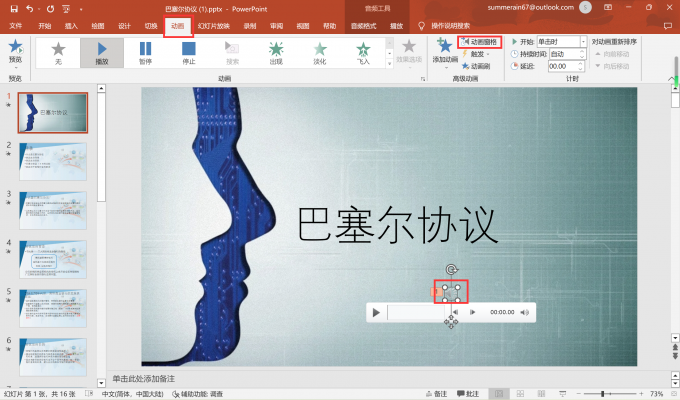
在右侧弹出的动画窗格中,点击音频旁的倒三角符号,在展开的更多选项中选择“效果选项”。
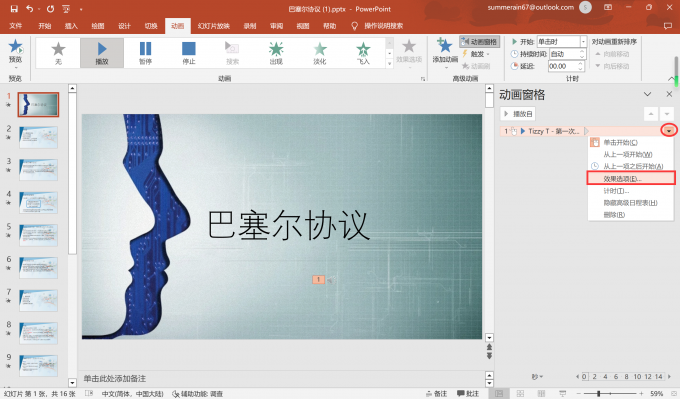
弹出播放音频的对话框后,在“停止播放”下方勾选“在xx张幻灯片后”,再将其中的数字设置为想要停止播放的幻灯片编号,输入后点击“确定”即可。
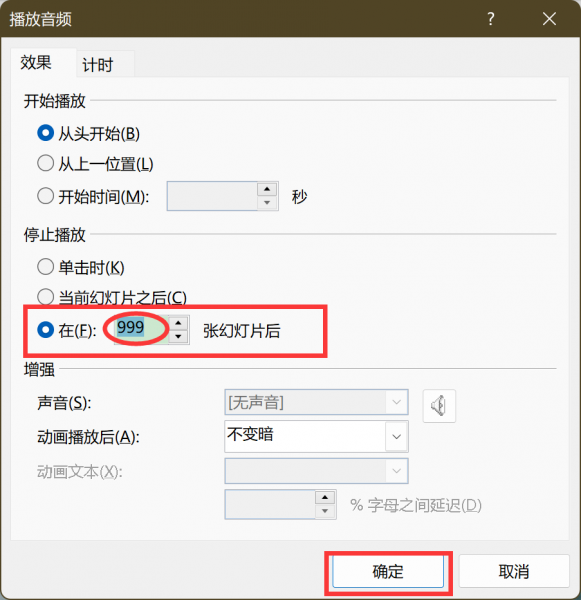
这样就能够在想要的幻灯片页停止播放背景音乐了。
二、PPT背景音乐怎么设置全程都有音乐
上面为大家介绍了ppt背景音乐如何在某一页停止,那么如果我们想要全程播放背景音乐又该如何去设置呢?下面将为大家进行详细讲解。
首先,打开需要添加背景音乐的演示文稿,紧接着打开主界面上方菜单栏中的“插入”选项,鼠标单击下方展开框中右侧的“音频”选项,接着在弹出的下拉列表中单击“PC上的音频”,在弹出的窗口中选择相应位置的音频并将其打开。
接着会出现播放音频的图标,点击图标,选择最上方菜单栏中“音频工具”下方的“播放”。将开始方式改为自动,并勾选上“循环播放,直到停止”。
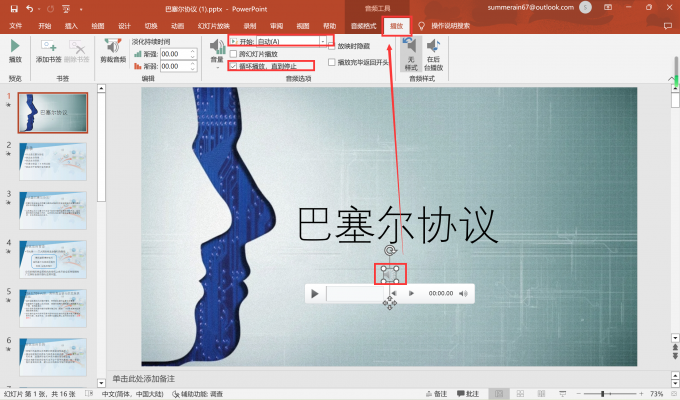
这样ppt的背景音乐就能播放全程了。
三、小结
以上就是对ppt背景音乐怎么设置在某一页停止,ppt背景音乐怎么设置全程都有音乐的全部讲解以及演示,阅读完之后大家是不是觉得为ppt添加背景音乐并进行编辑很简单呢?你可以通过以上介绍的方法来为ppt分段设置背景音乐,令音乐与内容更加贴合,观看者也能在合适的背景音乐下更加投入听讲。简单的几步操作便能为你的ppt增光添彩,更加吸人眼球。
署名:whisper
版权声明
本文来自投稿,不代表本站立场,转载请注明出处。
