ppt怎么快速添加文本框 ppt文本框组合快捷键
在制作ppt过程中,想要输入文字是需要插入一个文本框在文本框内进行输入文字操作的,今天小编就和大家一起来学习一下,ppt怎么快速添加文本框,文本框组合快捷键的相关内容。
一、ppt怎么快速添加文本框
在ppt中,想要输入文字就需要插入一个文本框,接下来,小编就简单介绍一下其快速插入步骤。
1.在ppt中的新建一个幻灯片,在“插入”选项文本功能区域,点击“文本框”按钮,将鼠标定位在空白幻灯片上,拖动鼠标插入一个文本框。
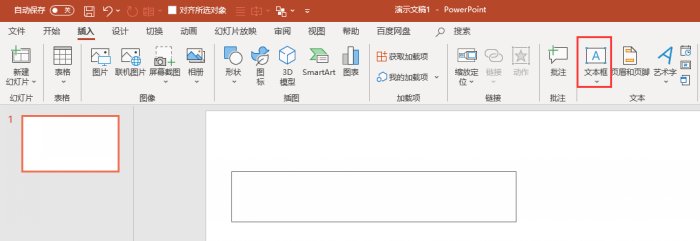
2.如果想要快速插入多个文本框,可选中新插入的文本框,在键盘中按住快捷键Ctrl+C复制文本框,再在空白幻灯片处按住Ctrl+V快捷键将文本框黏贴到空白幻灯片上即可,想要几个文本框按照此步骤进行操作即可。
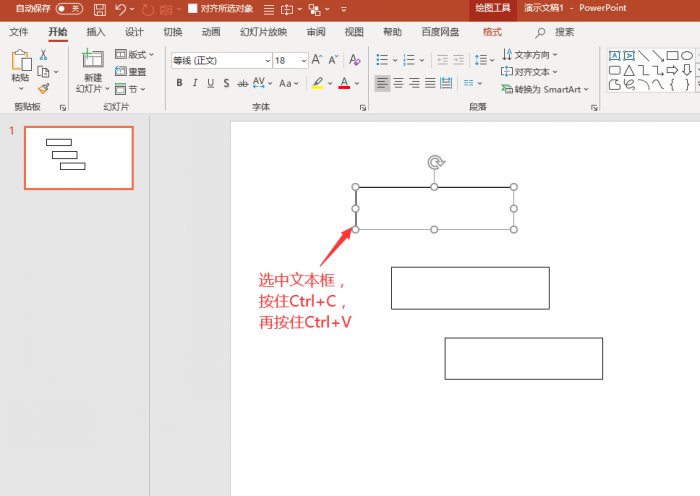
二、ppt文本框组合快捷键
在ppt制作中,为了方便移动多会用到合并功能,下面就来和大家简单介绍一下文本框组合操作步骤,具体如下。
1.在ppt中,插入多个文本框,按住Ctrl键将文本框全部选中,再按住Ctrl+R文本框组合快捷键,就可将其快速组合在一起,这时候就可以对其随意拖动了。
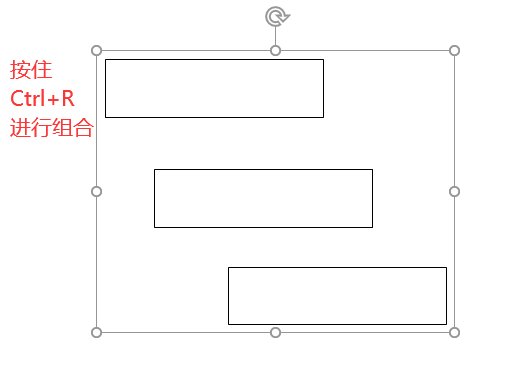
2.或者不使用组合快捷键,将所有文本框都选中,右键选择“组合”,也可将其组合在一起。
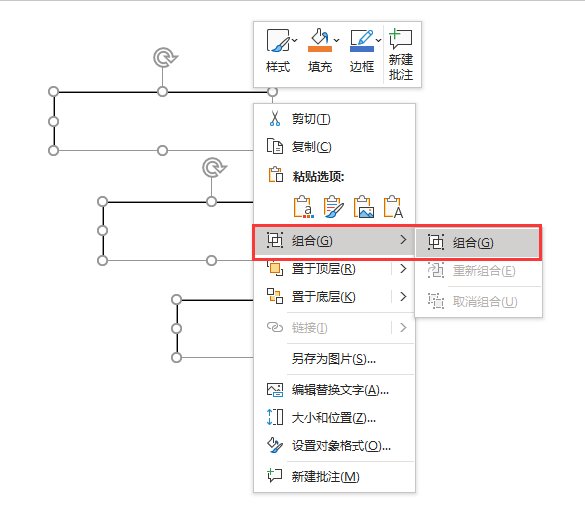
三、ppt文本框不能调整大小
当想要对ppt中插入的文本框调整大小时,会发现不能拉动改动其大小,只有输入文字才会改变其大小,出现这一问题是因为设置的原因,接下来,小编就将解决办法和大家讲一下。
1.在ppt中,选中文本框,鼠标右键选择“设置形状格式”选项,进入形状格式设置页面。
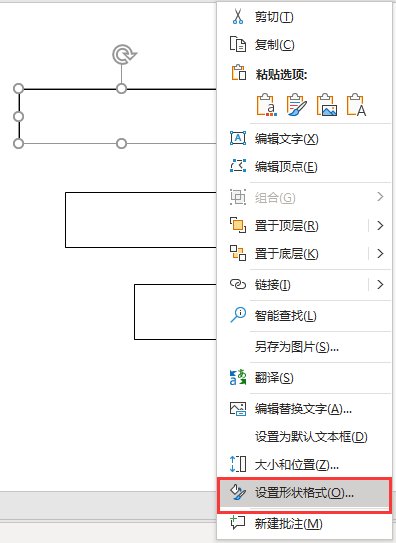
2.在弹出的页面中,单击“大小和属性”,在其页面中点开文本框,勾选中“不自动调整”选项,即可调整文本框大小了。
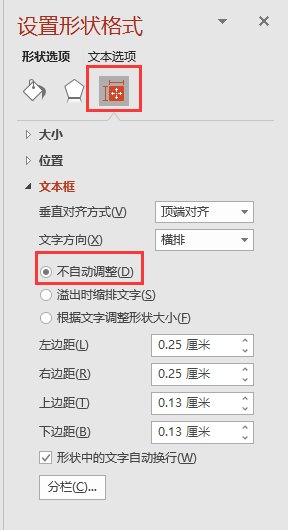
总结:通过上文所述,小编详细讲解了ppt怎么快速添加文本框,ppt文本框组合快捷键,同时分享了ppt文本框不能调整大小的相关内容,希望通过上文所述能够帮助到有需要的小伙伴。
作者:子楠
图像小部件
ppt加文本框的快捷键 ppt快速加入文本框 ppt中加文本框便捷方法 ppt如果添加文本框版权声明
本文来自投稿,不代表本站立场,转载请注明出处。
