ppt如何批量导入图片 ppt批量导入图片并调整大小
一份好看的ppt不仅需要好看的模板,还需要大量的图片进行填充,尤其是一些产品介绍ppt难免需要导入多张图片,那么ppt如何批量导入图片,导入之后又该如何调整图片大小呢?今天的文章就来给大家介绍ppt批量导入图片并调整大小的方法。
一、ppt如何批量导入图片
我们都知道在ppt中导入图片很简单,只需要执行菜单栏上的插入-图片即可,那么批量导入图片该怎么操作呢?下面来看操作步骤:
1、批量导入图片到ppt中,需要通过新建相册的方法实现,如下图所示,选择插入-相册-新建相册。
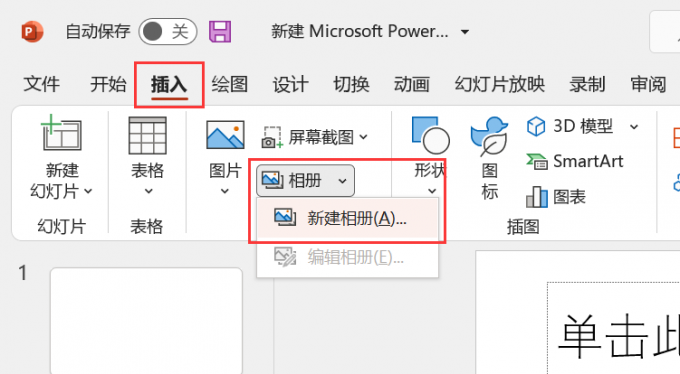
2、点击新建相册后会弹出“相册”对话框,选择文件/磁盘,将图片添加进来,并选中图片,然后点击右下角的创建。
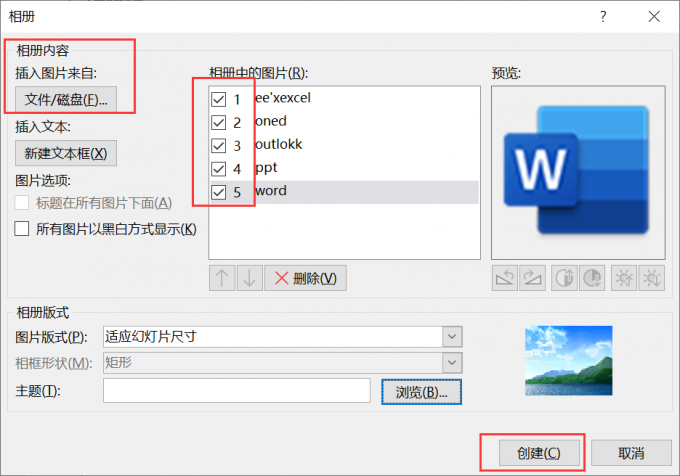
3、创建完成后图片会自动批量导入ppt中,如下图所示:
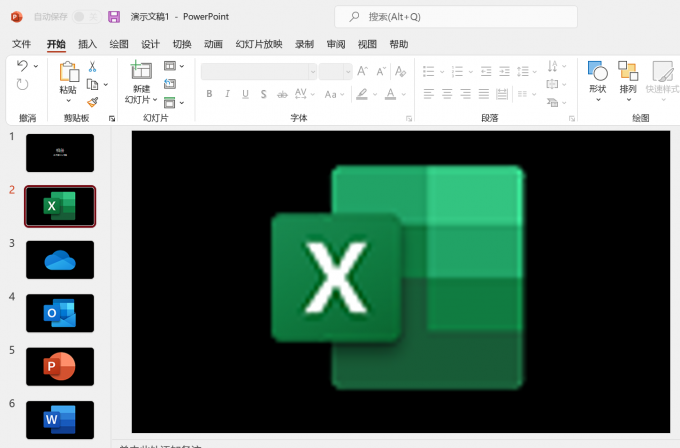
大家应该都发现了,上面批量添加图片之后右侧的图片大小看上去不太协调,本来图片只是一个小logo,但是现在却被放大占据了整个页面,那么就需要对图片大小进行调整,下面就一起来看看ppt批量导入的图片如何调整大小。
二、ppt批量导入图片并调整大小
1、如下图所示,选中图片,鼠标右击选中设置图片格式,这时候在ppt界面右侧会出现设置图片格式的功能区。
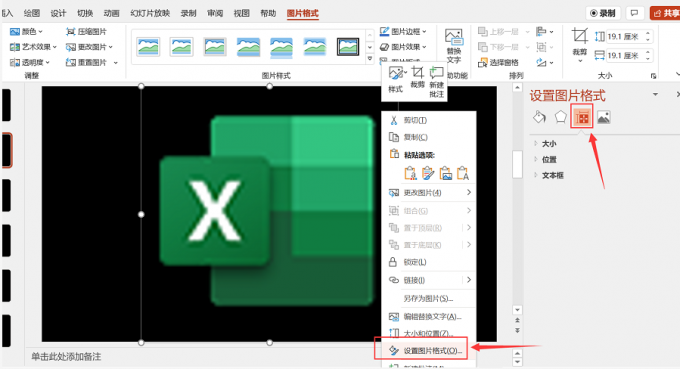
2、可以手动设置图片的宽度和高度,也可以幻灯片最佳比例,勾选该项会自动调整图片大小。
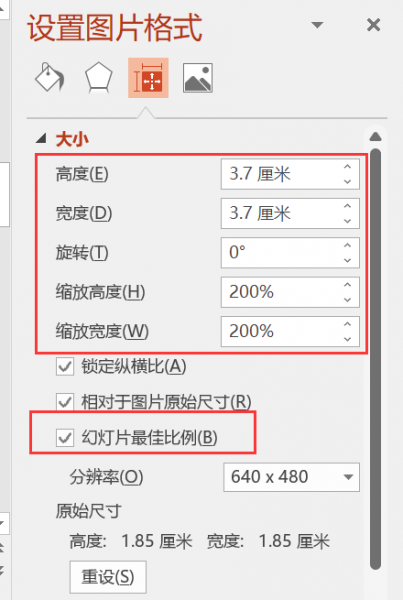
3、调整完大小后可以直接通过鼠标拖动图片放置到合适的位置,如下图所示,这样的产品logo直接放到右上角,然后在空白处新建文本内容即可,其他的图片以同样的方法进行设置。
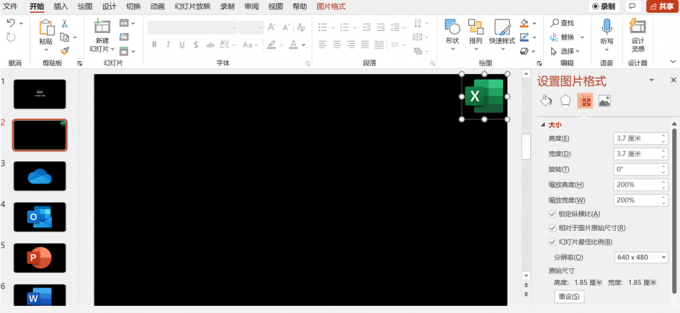
上图中空白处的颜色为黑色,这样看上去ppt的并不美观,这时候我们可以对ppt的背景颜色进行调整,下面就来给大家介绍一下ppt背景颜色如何设置。
三、ppt背景颜色如何设置
1、直接在ppt空白处右击,选择设置背景格式,右侧会打开设置背景格式功能区。
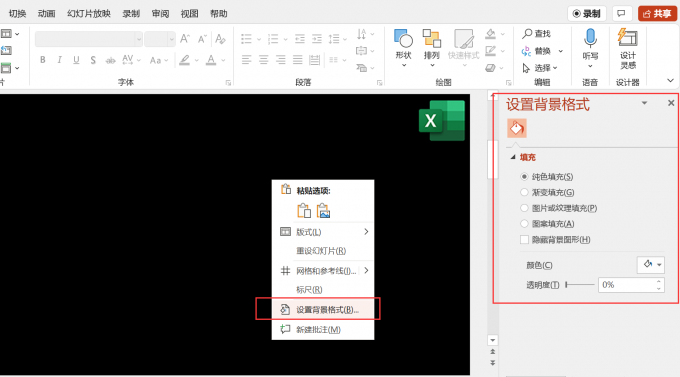
2、ppt背景颜色可以设置纯色,也可以设置渐变色,选择你想要的样式,然后进行颜色、透明度的调整等。
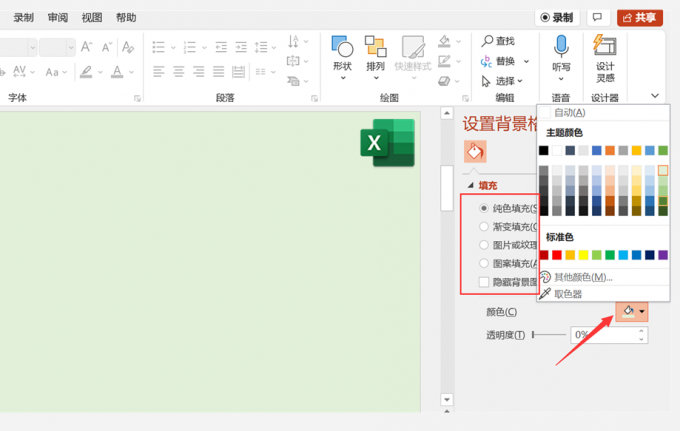
ppt还可以自定义图片背景,如下图所示,选择ppt自带的纹理样式填充,也可以插入其他图片作为背景。
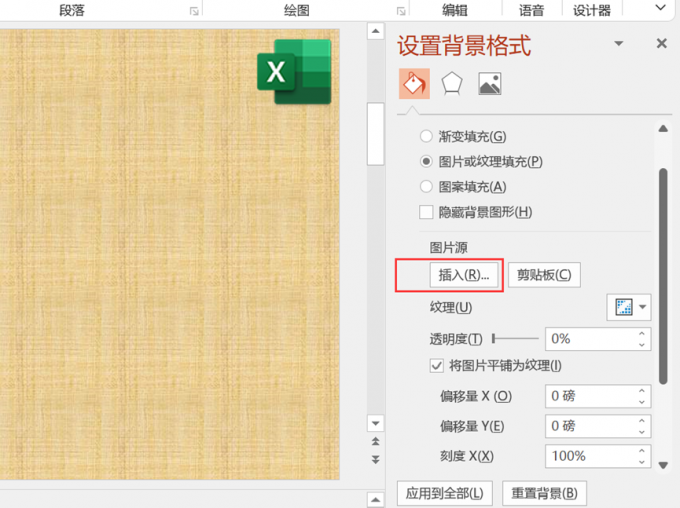
以上就是关于ppt如何批量导入图片,ppt批量导入图片并调整大小的相关介绍,还可以对ppt背景颜色进行设置,从而让整个ppt看上去更美观。
作者:六六
ppt中如何批量导入图片 ppt如何批量设置背景 ppt如何批量做动画 ppt如何批量改文字版权声明
本文来自投稿,不代表本站立场,转载请注明出处。
