PPT自动放映时间间隔怎么设置 PPT自动放映怎么取消
PPT自动放映的应用场景非常广泛,比如婚庆典礼,同学聚会等经常都会用PPT的自动放映作为背景,但是很多小伙伴不知道PPT自动放映时间间隔怎么设置。PPT自动放映怎么取消呢
一、PPT自动放映时间间隔怎么设置
PPT自动放映的时间间隔就是指从上一张幻灯片到下一张幻灯片的切换时间,这里有两种设置方式。
第一种,对于匀速播放的需求,也就是说每一张幻灯片的切换的时间都是一样的。这种设置方法比较简单,设置方法如下:
1.点击一张幻灯片,然后点击PPT软件上方的切换菜单,在切换菜单下有一个自动换片,勾选设置自动换片时间,
2. 然后在后面的时间参数框中设置时长,就是幻灯片自动放映的间隔时间。
3.再点击前面的应用到全部,自动放映的时间间隔就设置好了。
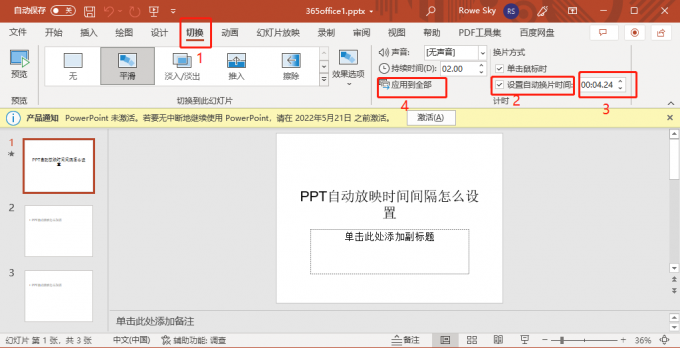
第二种自动换片方法相对比较复杂,在需要对不同的幻灯片设置不同的间隔时间时会用到。比如说一些朗诵比赛的背景,为了应景和突出重点,需要对幻灯片放映的时间进行不同的设置。这就需要用到幻灯片的排练计时功能,这样设置后的幻灯片的播放会更个性化一些。具体操作方法如下:
1.点击软件上方的幻灯片放映菜单,在幻灯片放映菜单下点击排练计时。
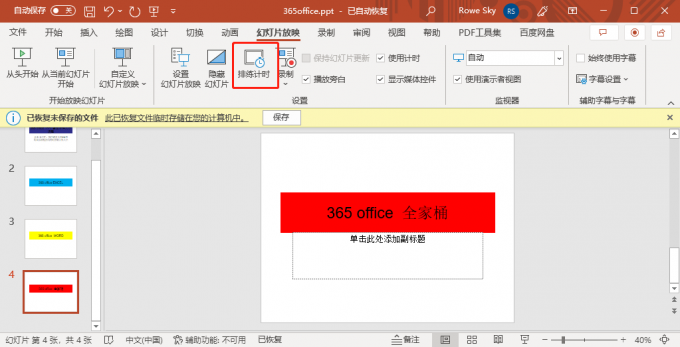
2.这时就会进入排练模式,在排练模式下手动点击幻灯片进行切换,软件就会记录每一张幻灯片的播放时间。

3.等播放时间达到你的要求时,点击幻灯片,会弹出幻灯片播放总时长的提示框,确认后选择是选项即可。这样幻灯片的自动播放时就会以刚才的的排练的时间间隔进行播放。
二、PPT自动放映怎么取消
很多讲义类的幻灯片是不需要自动播放的,所以只需要取消自动放映就可以。方法非常简单,只需要将幻灯片放映菜单下使用计时前的打勾符号去掉就可以了。
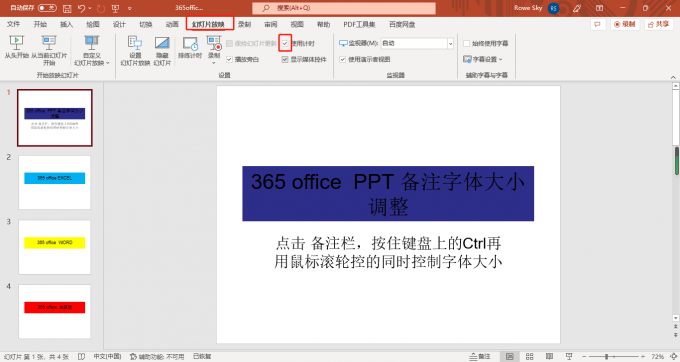
三、幻灯片怎么自动播放特定的几张幻灯片
有的时侯PPT课件的幻灯片数量比较比多,但是我们又只需要自动播放特定的几张幻灯片,比如一些教程讲义,只需要自动播放其中的带目录的幻灯片,不需要展开的子内容。如果单独将目录拿出来再做一份PPT的话实在是太麻烦了,其实只要新建一个自动播放列表就可以了,具体的操作步骤如下:
1.点击软件幻灯片放映菜单,在幻灯片播放菜单里点击自定幻灯片放映,这里会弹出播放列表框,点击播放列表框右侧的新建。
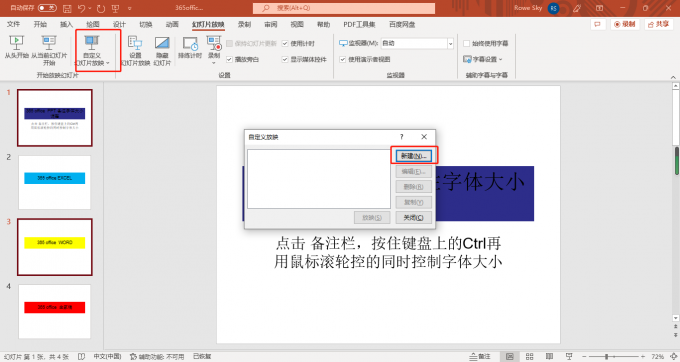
2.在弹出的对话框中勾选需要放映的幻灯片并添加到右侧列表中,重命名新的播放列表并点确定就设置好了。
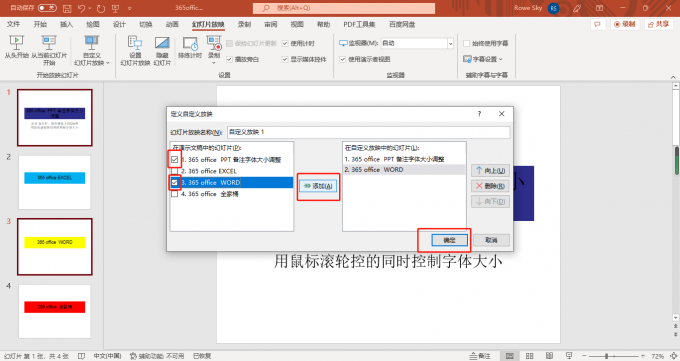
3.当我们需要播放刚才的自定义列表时。只需要点击自定义幻灯片放映,就会在下拉框中找到相应的播放列表了。
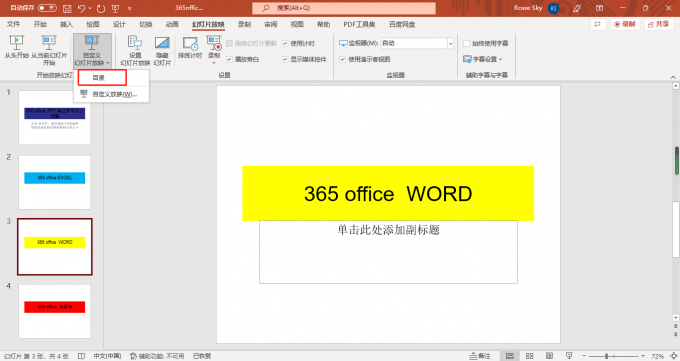
以上就是关于PPT自动放映时间间隔怎么设置和PPT自动播放怎么取消的相关内容,同时也教大家如何创建自定义播放列表。希望对大家有所帮助。
作者 Sky Rowe
ppt自动放映结束怎么取消 ppt自动放映取消在哪里设置 ppt自动放映怎么停止 ppt放映自动播放怎么取消版权声明
本文来自投稿,不代表本站立场,转载请注明出处。
