ppt字体颜色怎么设置成渐变色 ppt字体颜色怎么统一改
在制作ppt文档的时候,除了内容要吸引人外,字体的格式、颜色也非常重要,那么ppt字体颜色怎么设置成渐变色,ppt字体颜色怎么统一改,大家跟着一起来实操一下吧。
一、ppt字体颜色怎么设置成渐变色
1、打开软件,导入目标文件,点击需要设置颜色的文本框,选定字体再点击右键,在下拉菜单中选择[设置文字效果格式]。
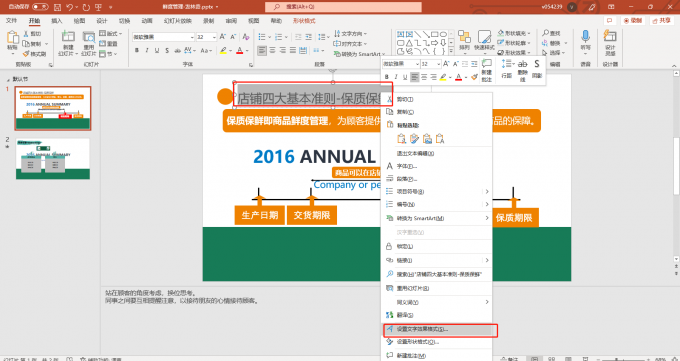
2、在软件界面右侧会出现设置形状格式的命令选项框,点击其中的[文本选项]。
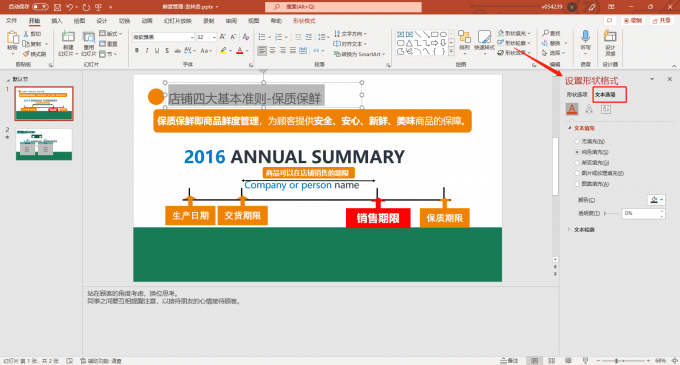
3、点击文本选项下方第一个图标,即文本填充及轮廓,在其下方参数设置中选择[渐变填充],就会发现选定的字体已发生改变,接着就可以在下方的参数中选择满意的效果即可。
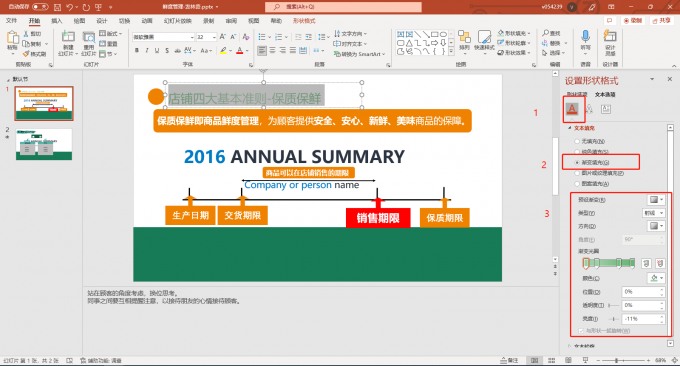
二、ppt字体颜色怎么统一改
有的时候ppt文档页数比较多,又需要对字体颜色进行统一更改,如果一张一张去进行更改肯定会花费非常大的时间成本,下面就教大家两种不同的方法对字体颜色进行统一修改。
第一种方法:使用幻灯片母版,在制作ppt文档时,很多人会使用幻灯片母版对其进行制作,对于这类文档,就可以通过幻灯片母版对字体颜色进行统一更改,具体操作如下:
1、打开ppt文档,点击菜单栏上的[视图]-[幻灯片母版],切换到幻灯片母版视图。
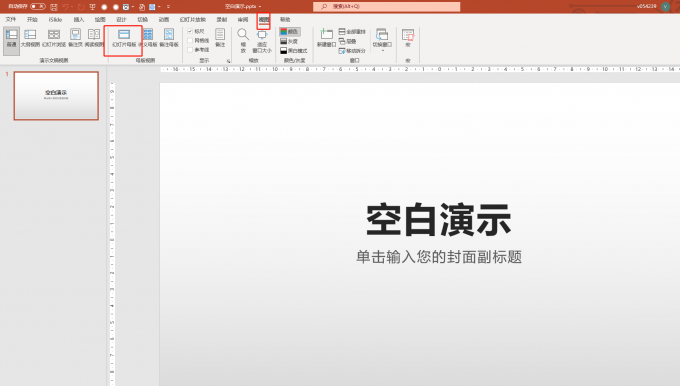
2、再点击菜单栏上的[开始],在下方工具栏[字体 ]中就可以对文本框里的字体进行更改。
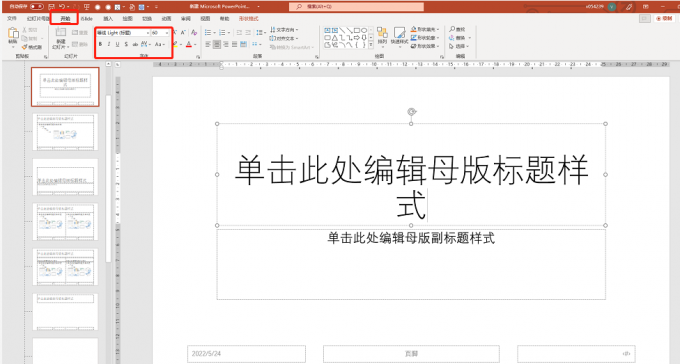
3、如下图所示,我们把字体设成楷体,颜色为红色。
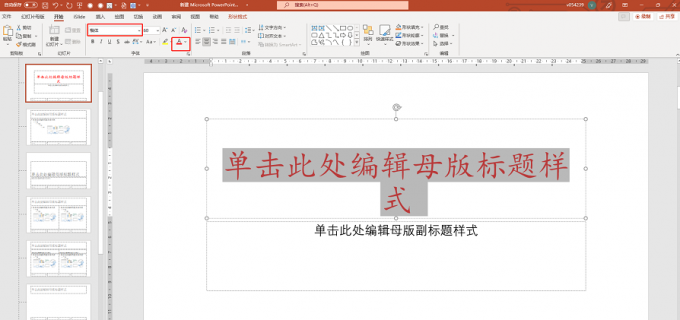
4、设置完后,点击[视图]-[普通],切换为普通模式,就可以看到ppt文档更改完成了。
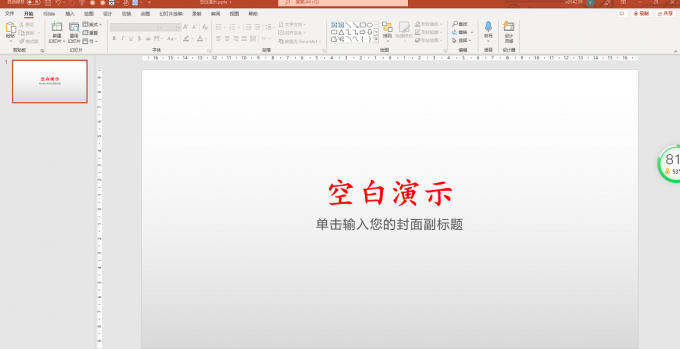
第二种方法:使用一款插件——iSide来解决这个问题
1、打开官网,下载并安装iSide插件。
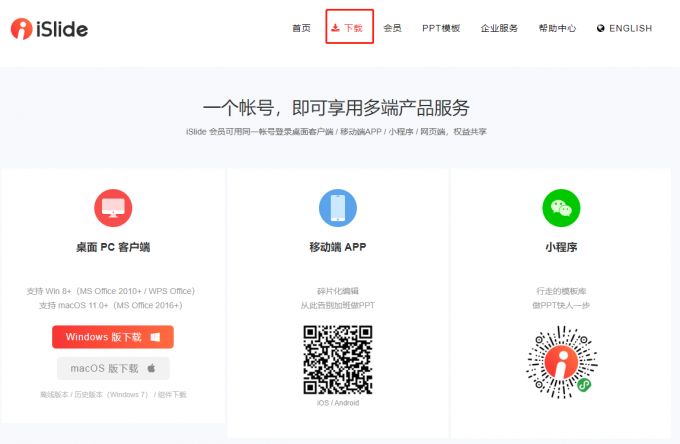
2、打开Microsoft 365 PPT软件,点击菜单栏上的iSide功能指令。
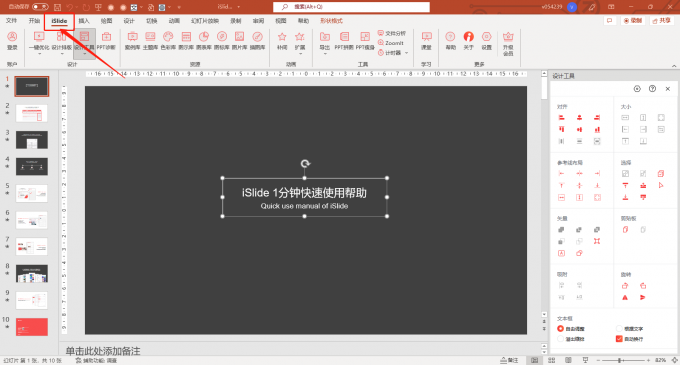
3、在其下方工具栏点击[一键优化],在下拉菜单中选择[统一色彩]。
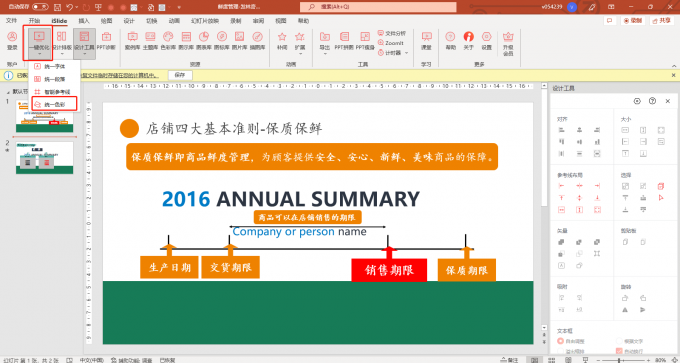
4、在统一色彩设置框中,在已使用色下勾选[文本],下列颜色框中的颜色代表的是目前文档里文本现在的字体颜色,如果需要全部更改,就勾选全部颜色,然后点击设置框下方的[替换主题色]。
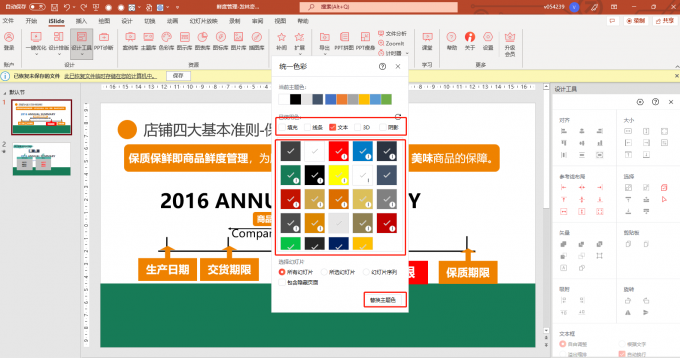
5、在新的设置框下方[替换主题色]下勾选要更改成的颜色,点击[应用]即可。
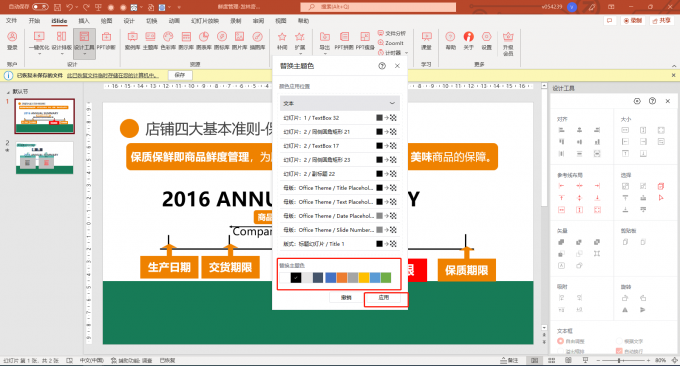
6、等待片刻,字体颜色就统一更改完成了,如下图所示。
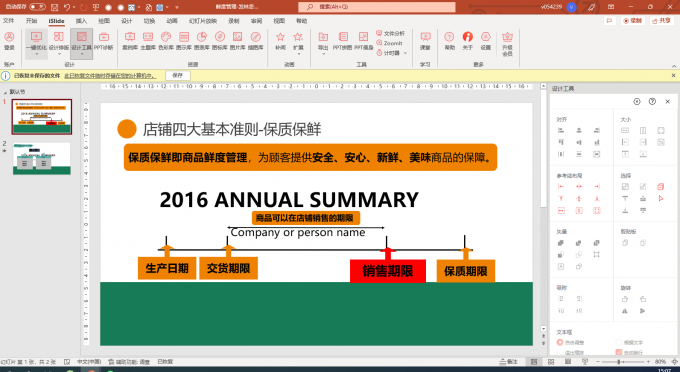
三、ppt字体颜色配搭
配色对于制作优秀的ppt是必须要考虑的,但是很多人缺乏对色彩的理解,往往很难去设计出一个配色方案,今天就从配色原则、配色方法两个方面来系统地解决配色难题。
1、配色原则:统一性,为ppt每一个元素制定一个统一且贯穿始终的色彩;主题性,选择的色彩要和ppt的属生稳合,例如做一份党建风格的ppt,大部分人都会选择红色或黄色,如果使用绿色或黑色是不是就很奇怪了呢。
2、配色方法:
单色系配色法,从公司或单位的logo中提取出主要的颜色,再配上黑色及白色,这样就可以做出一份色彩简洁且重点突出的ppt了;
ppt自带主题色,在ppt菜单栏上[设计]下方就有现在的配色方案,简单便捷而且支持整套幻灯片的快速换色;
近似色配色法:就是运用与主色相近的颜色来进行配色
以上就是ppt字体颜色怎么设置成渐变色,ppt字体颜色怎么统一改,ppt字体颜色配搭的全部内容。当然如果想要制作出一份优秀的ppt,在生活和工作中需要多学习多操作,也可以去Microsoft 365中文网站下载相关软件及教程,希望以上的内容可以帮到大家。
作者 牛牛
ppt字体颜色渐变效果怎么设置 ppt字体如何设置渐变色 ppt字体颜色变化怎么设置 ppt字体怎么弄成渐变色版权声明
本文来自投稿,不代表本站立场,转载请注明出处。
