ppt箭头指引怎么做 ppt箭头怎么转换方向
“箭头”具有很强的指引性,我们在制作ppt时,也会运用到许多箭头标志,这样可以增强画面的方向感和聚焦效果。那么,ppt箭头指引怎么做,ppt箭头怎么转换方向呢?小编今天就带大家来了解一下上述这两个问题。
一、ppt箭头指引怎么做
和其他视觉元素一样,想要在ppt中制作箭头指引,就需要使用到“插入”选项卡中的“形状”命令。
1.插入-形状
如图1所示,在“插入”选项卡中,点击“形状”命令,其下拉列表中包含大量的图案形状。线条一栏中,就有许多不同的箭头样式。
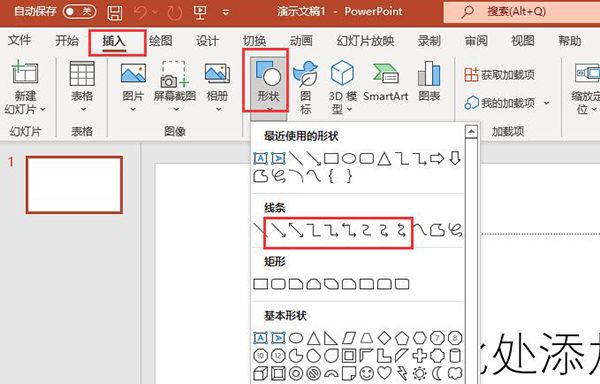
2.箭头样式
置入箭头后,通过上方的“形状样式、形状轮廓、形状效果”命令,可以调整箭头的外观形态和立体效果。
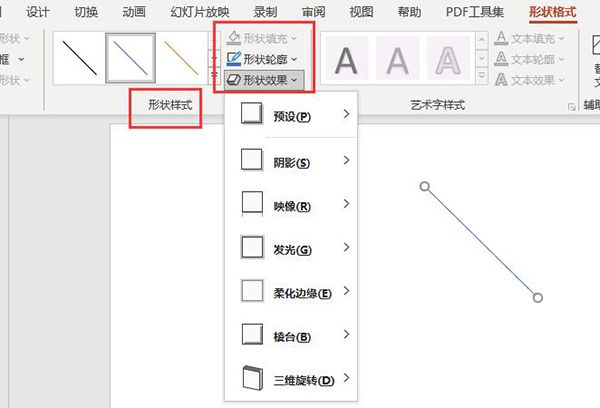
3.形状轮廓
上方的“形状轮廓”命令,还可以设置箭头的颜色、粗细、线型和箭头种类。
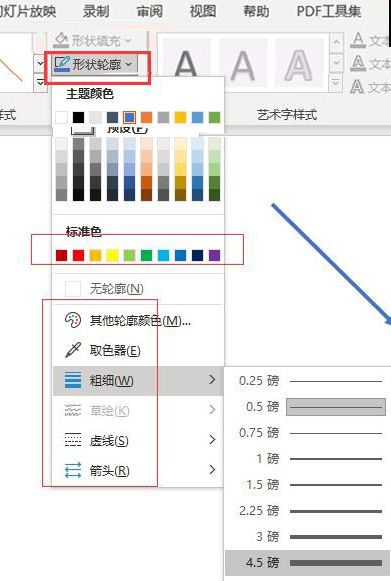
4.立体效果
通过“形状效果”命令,可以给线体添加“阴影、映像、发光、棱台”等立体效果,增加箭头的体积感。
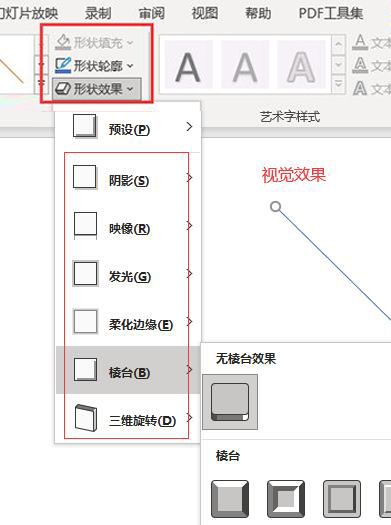
二、ppt箭头怎么转换方向
想要切换ppt中箭头的方向,可以直接选中并拖拽箭头末端的小白点,调整方位朝向。如果需要很精准地调节,可以使用“设置形状格式”命令。
1.设置形状格式
如图5所示,选中插入的箭头,点击鼠标右键,在弹出的快捷菜单中找到“设置形状格式”的命令。
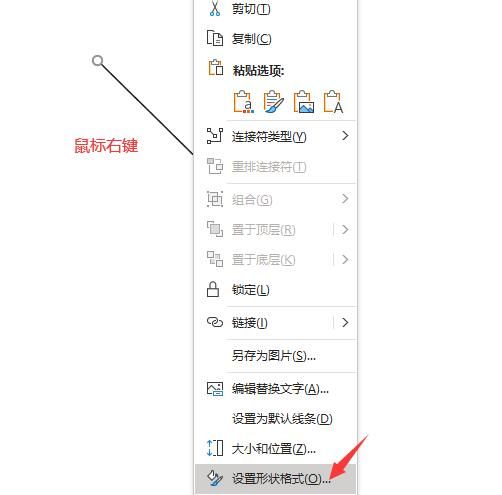
2.属性-格式
在右侧会弹出形状格式的设置窗口,切换到第三个“大小和属性”设置页面,其中就有箭头“旋转”的命令,输入对应的旋转度数,就可以进行调节了。
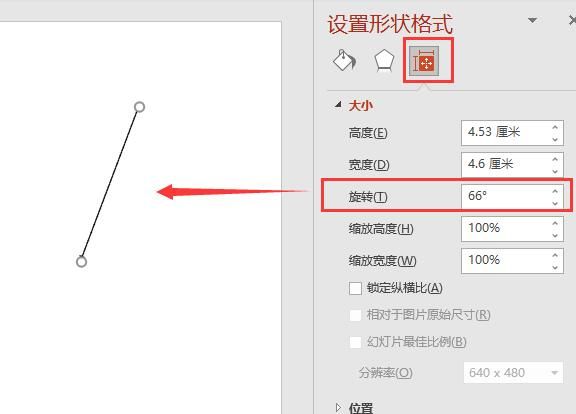
3.其他设置
如果在插入箭头时,没有对箭头的颜色、大小、阴影效果等内容进行设置,也可以在右侧的“设置形状格式”中一并进行调整。
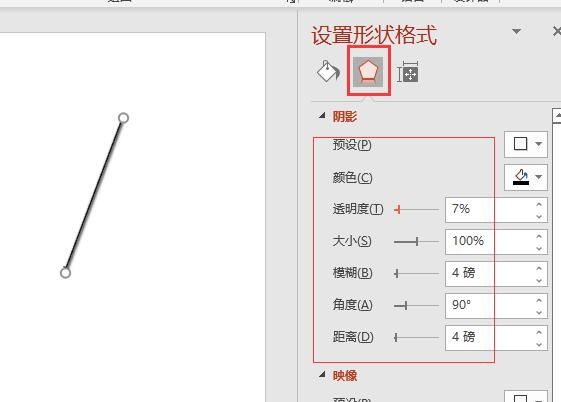
三、怎么制作一轴分多的ppt箭头
除了转换方向和设置样式外,我们还可以制作一轴分多的ppt箭头,制作方式如下图所示。
1.插入箭头
在页面中插入一个单一箭头,并设置好箭头的样式、粗细和颜色。
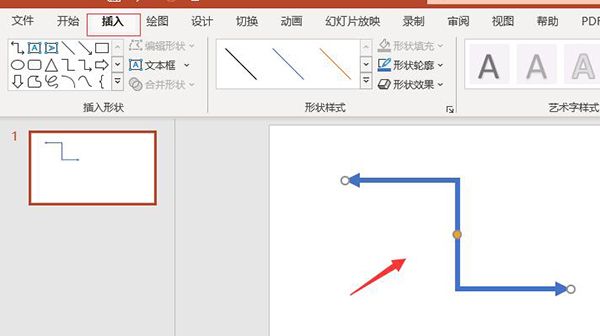
2.复制箭头
随后,选中箭头,使用键盘上的“Ctrl+C”和“Ctrl+V”命令,复制若干个箭头。
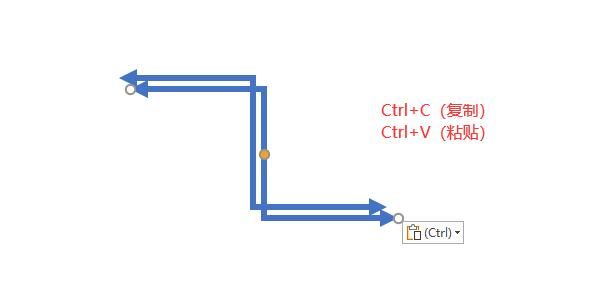
3.旋转箭头方向
复制完成后,进入设置形状格式界面,使用“旋转”命令调整各个箭头的方向,使它们尽可能汇聚在同一起点。如图10所示,通过不同的箭头方向和箭头样式,就能创造出丰富的一轴多分箭头了。
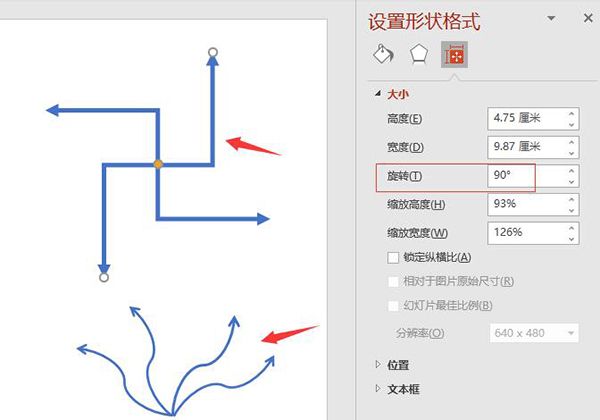
以上,就是关于ppt箭头指引怎么做,ppt箭头怎么转换方向这两个问题的回答了。怎么样,大家都学会了吗?如需了解更多ppt的制作和Microsoft 365的相关教程,敬请访问。
作者:吴朗
ppt里箭头指向的效果 ppt箭头指引怎么一个做成 ppt箭头指引从左到右怎么做 ppt箭头指向图片怎么做版权声明
本文来自投稿,不代表本站立场,转载请注明出处。
