ppt导航条的制作方法 ppt中导航条怎么修改颜色
ppt演讲的过程中,演讲者通常都希望清晰地看到当前演讲的进度。同时观众也想知道当前演讲的主题、进度等内容,这就需要在ppt中添加导航栏。导航栏可以提示当前的主题和进度,制作精良的导航条还可以起到美观的作用。那么ppt导航条的制作方法是什么呢?ppt中导航条怎么修改颜色呢?接下来就一起来看一下ppt中导航条的制作方法。
一、ppt导航条的制作方法
ppt中导航条一般以矩形条的形式出现在ppt中的最左侧,用不同的颜色表示出当前的页面。接下来就一起来看ppt中的导航条的制作方法。
1、制作导航条的总体框架,点击菜单中的“插入“按钮,选中下级菜单中的”形状“,选择”矩形“,在ppt的最左侧画出一个矩形。
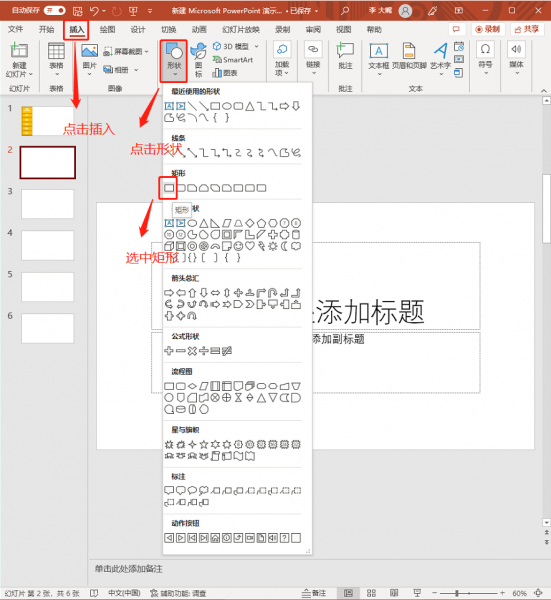
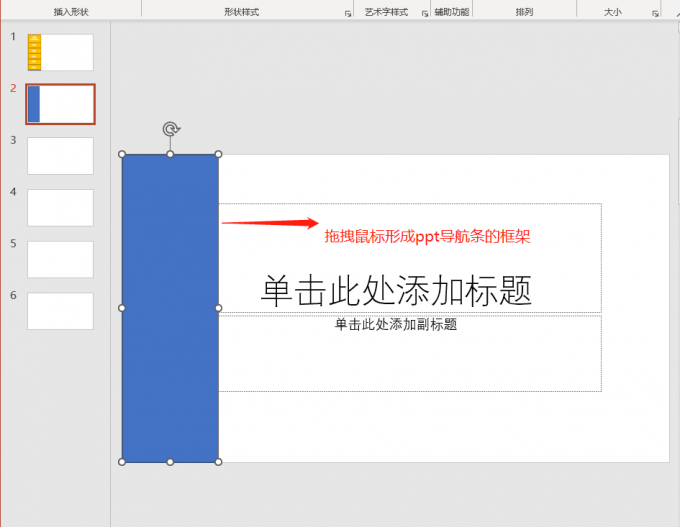
2、有了总体的框架后,需要在框架中添加内容,按照上文添加矩形的方式,在框架中添加不同颜色的小的矩形,用来填充导航条的内容。
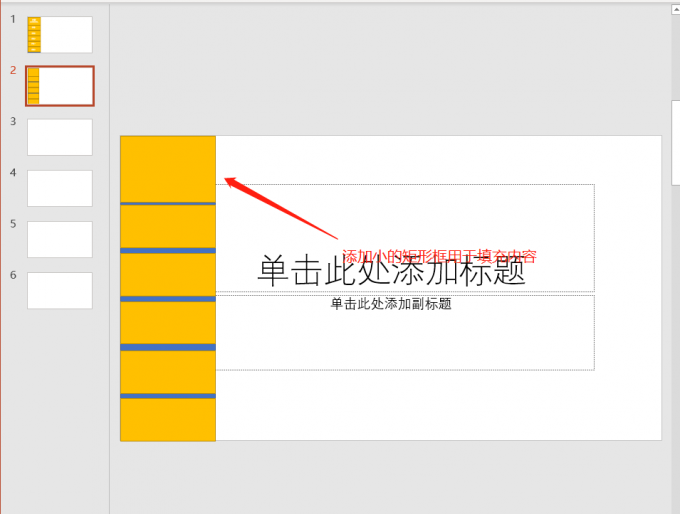
3、添加完小矩形框后,在每个矩形框中添加文本框并输入内容,添加文本框的方式为,点击菜单栏中的“插入“按钮,接着点击”文本框“,双击文本框输入文字。
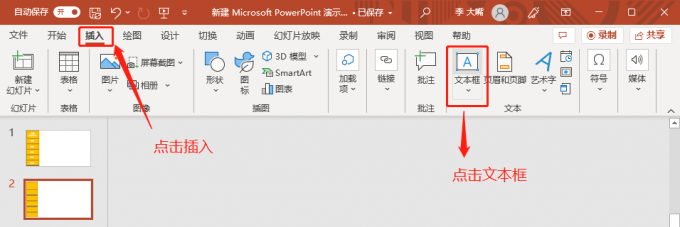
4、比如ppt有五页内容,则可以设置六个小矩形,第一个矩形框中输入目录,二到六输入”“标题1”到“标题5”,如下图所示。
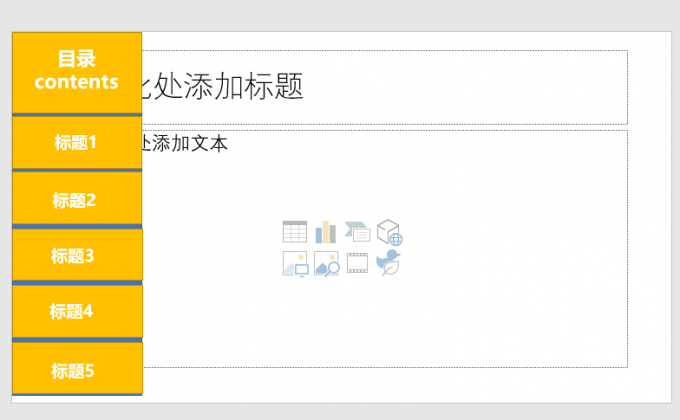
5、制作好导航栏后,将导航栏复制粘贴到每一页ppt,然后修改小矩形的颜色填充。只有对应页面的标题用黄色高亮。比如ppt是第一页,那么标题1就使用黄色高亮,接下来将给大家介绍ppt导航条的颜色怎么修改。
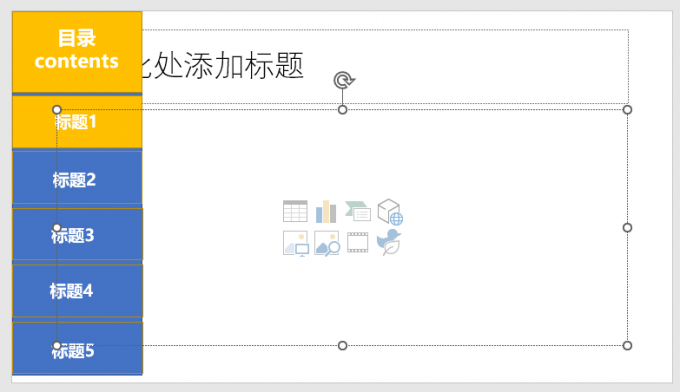
二、ppt中导航条的颜色怎么修改
ppt中导航条可以通过搭配颜色形成美观的效果,那么ppt中导航条的颜色该怎么修改呢。
1、首先选中要修改颜色的导航条的部分,然后右击选择“填充”,再进行颜色的选择。
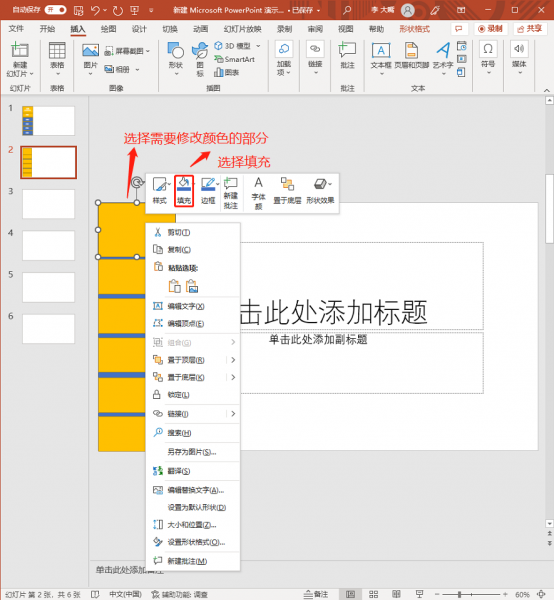
2、进入填充颜色界面后,选择自己想要的颜色,这里我们选择红色,然后单击红色块,就可以改变相应区域的颜色。
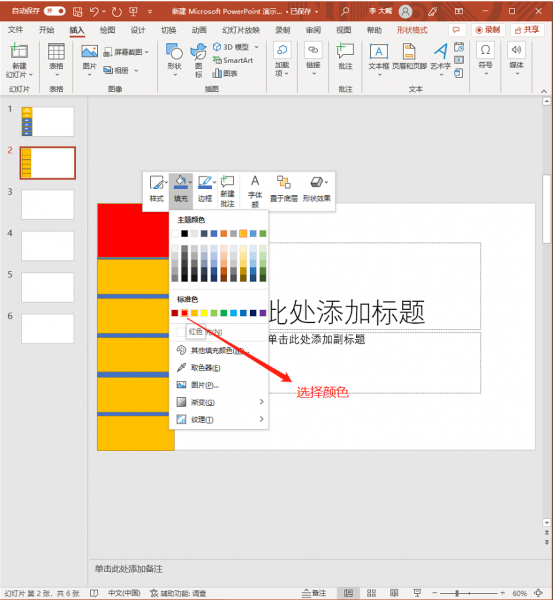
3、图片9中展示最后的效果。
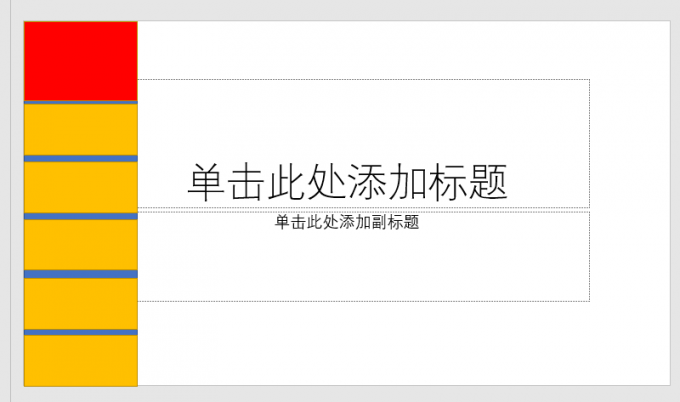
三、ppt导航条怎么添加图标
导航条中只有文字的话,会显得比较单调,虽然可以完成基础的功能,但是缺乏美感。可以在导航条中加入一些小图标来增加导航条的设计感。
1、首先点击菜单中的“插入”按钮,然后点击图标。在图片10中我们可以看到有许多可供选择的图标。
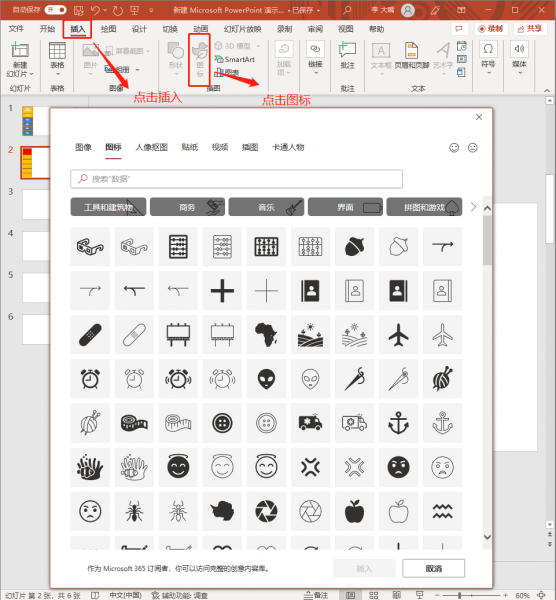
2、然后我们可以根据自己的需求选择一些小图标,点击完图标后,点击插入确认,图标就会出现再ppt中。
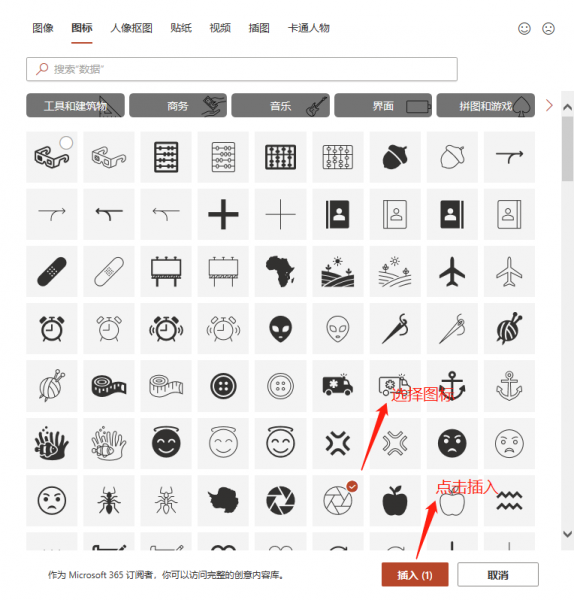
3、最后我们拖拽图标将它放置在标题前,就可以使得ppt增加一点设计感。最后的结果如图片12所示。
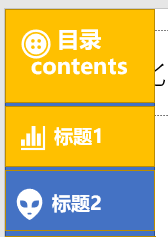
以上就是ppt导航条的制作方法,ppt中导航条怎么修改颜色的全部内容,好的ppt导航条不仅可以起到提示演讲者和观众的效果,还可以使ppt更加美观。更多ppt使用技巧可以前往Microsoft 365中文网站查看相关教程。
作者:何必当真
ppt导航条设计 ppt中如何制作导航条 ppt导航窗格怎么设置 ppt如何设置导航标题栏版权声明
本文来自投稿,不代表本站立场,转载请注明出处。
