ppt打印怎么铺潢整张a4留白 ppt打印怎么一页打多个
很多小伙伴在打印ppt时发现纸张旁边会留多空白部分,特别不美观,那么ppt打印怎么铺满整张a4纸不留白,有的时候为了节约纸张,需要把几页ppt打在同一张纸上,那么ppt打印怎么一页打多个?
一、ppt打印怎么铺满整张a4不留白
在ppt中是无法改变打印边距的,但是有一种方法可以使ppt打印怎么铺满整张a4纸不留白,一起来看下具体的操作步骤:
1、打开ppt文档,点击菜单栏上的[设计],在下方工具栏上找到[幻灯片大小]并点击,在其下拉菜单中选择[自定义幻灯片大小]。
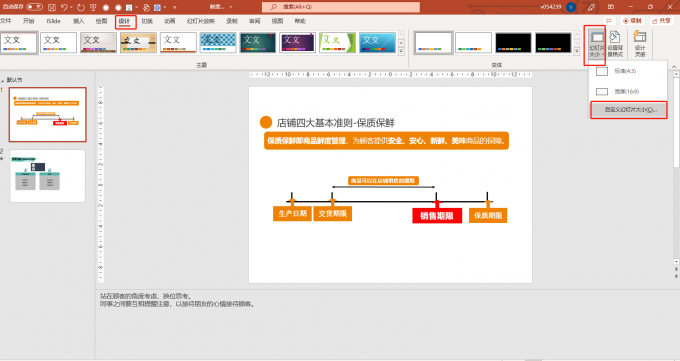
2、在出现的对话框中根据个人需求设定幻灯片打印效果是纵向还是横向,设置好后打击确定。
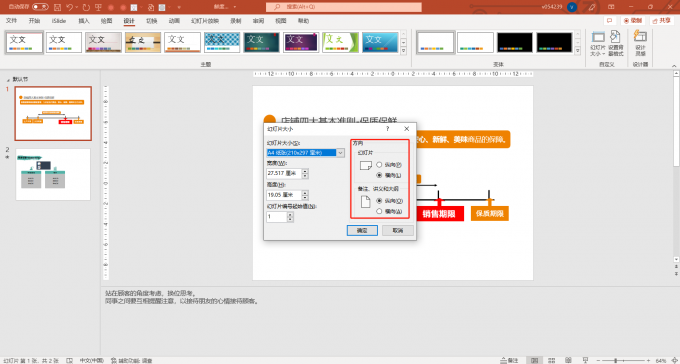
3、设置好后,点击菜单栏上的[视图]-[备注母版]。
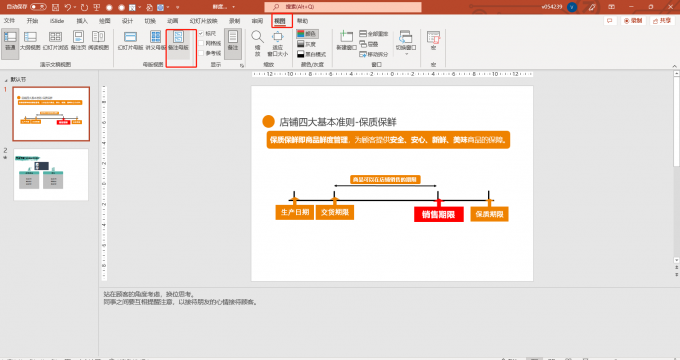
4、在备注母版视图下在工具栏占位符把页眉、日期、页脚、页码等去除,到操作界面再把幻灯片图像拖动边界放大到略小于整页,这时,因为打印机会有自己默认的尾部边距,设置好后可以打印一张看看效果,如果幻灯片位置有偏离,可以再进行调整达到想要的效果。
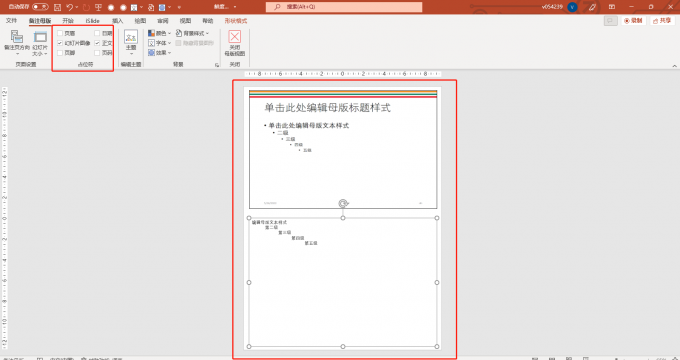
二、ppt打印怎么一页打多个
下面一起来看一下ppt打印怎么一页打多个的具体操作:
1、打开ppt文档,点击菜单栏上的[文件]。
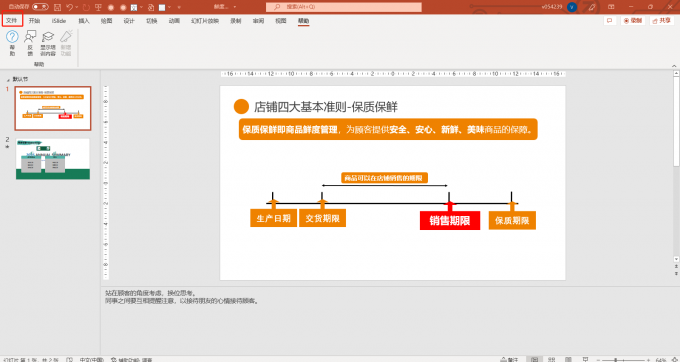
2、在界面左侧工具栏上点击[打印],在其右侧的参数设置区域点击[幻灯片]下面的第一个选项,如下图所示。
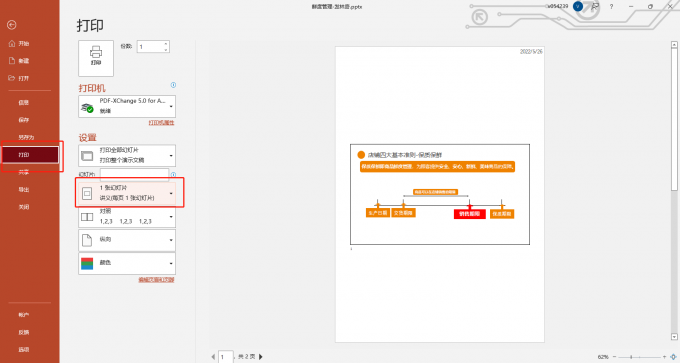
3、在其下拉菜单中[讲义]选项里就可以选择一页打印几张幻灯片了,如下图所示。
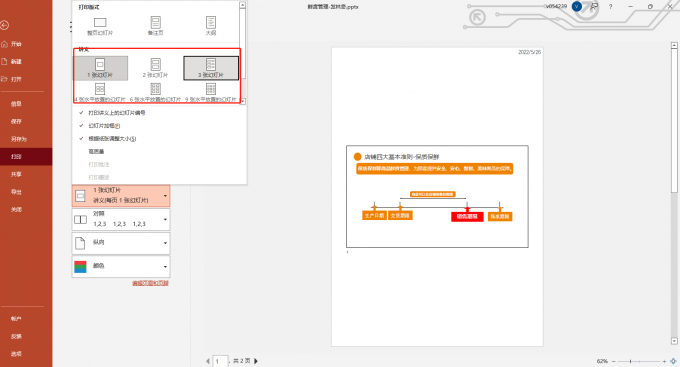
4、如下图所示,选择了2张幻灯片选项,在打印预览区域就会出现一页里面有2张幻灯片了。
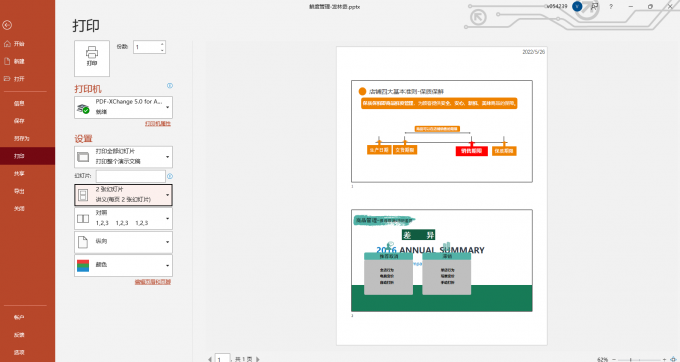
三、ppt打印出来显示不全
打印不全这个问题是打印时候经常会出现的问题,遇到这个问题的时候可以通过以下几个操作来试下能否解决。
方法一:
1、打开ppt文档,点击菜单栏上的[文件],在其工具栏上找到[选项]并点击。
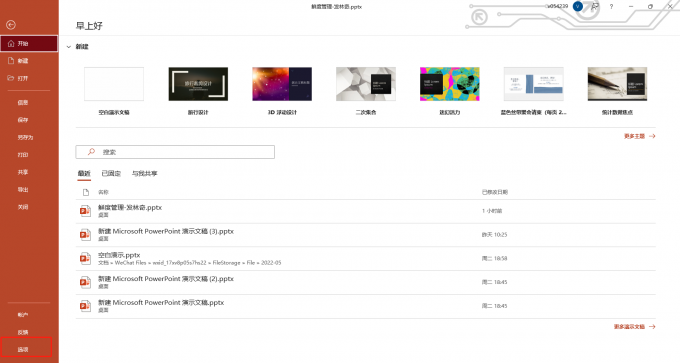
2、在参数设置框中点击[高级]选项,在其右侧找到[显示]下的[禁用幻灯片放映硬件图形加速]并勾选,这个选项的作用是可以提升文档图形图片的显示效果。
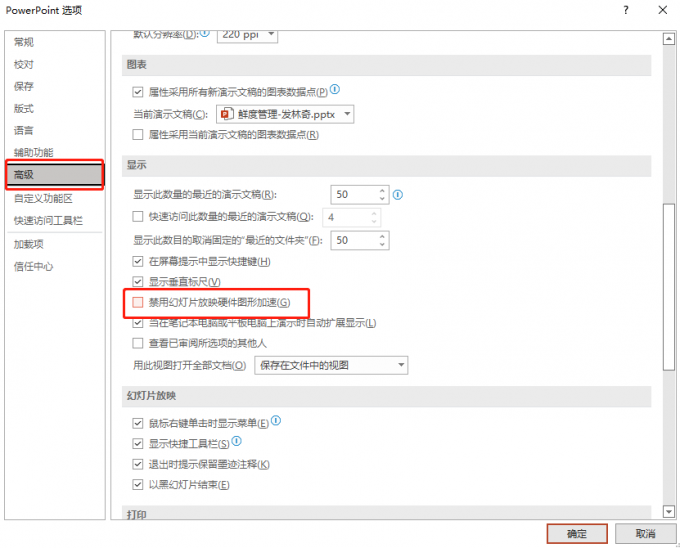
方法二:
这个方法也是在高级选项中,找到[打印此文档时],选择[使用以下打印设置],勾选下方的[打印隐藏幻灯片]即可,设置后点击确定即可。
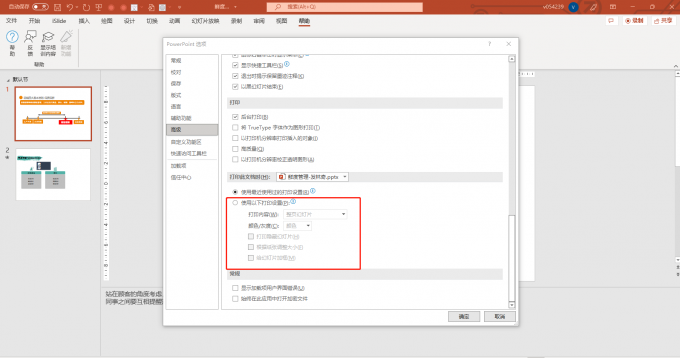
以上就是ppt打印怎么铺潢整张a4留白,ppt打印怎么一页打多个,ppt打印出来显示不全的全部内容了。 Microsoft 365的功能特别齐全,使用起来特别简单,可以轻松解决工作中的难题。大家要是觉得Microsoft 365还不错的话,可以去Microsoft 365中文网站去学习更多的内容。
作者 牛牛
单张ppt打印怎么铺满整张a4 ppt打印怎么一页打4个铺满 ppt如何打印满在一张a4纸上 ppt打印怎么一页打多个平铺版权声明
本文来自投稿,不代表本站立场,转载请注明出处。
