excel下拉菜单同时选两个 excel下拉菜单自动关联数据
Excel表格制作是工作中不可或缺的职业技能,Excel有下拉菜单的功能,通过Excel的下拉菜单功能可以解决很多表格整理方面的问题,那么excel下拉菜单同时选两个结果是怎么操作的呢?如果Excel下拉菜单需要进行数据关联,那么excel下拉菜单自动关联数据是怎么实现的呢?今天就让小编为大家讲解一下吧!
一、excel下拉菜单同时选两个
当我们需要在一列数据中同时选两个数据,这时需要用到筛选功能进行操作,具体操作如下:
1、鼠标框选出表头,点击开始菜单栏中“排序和筛选”,在排序和筛选下拉筛选中点击“筛选”;
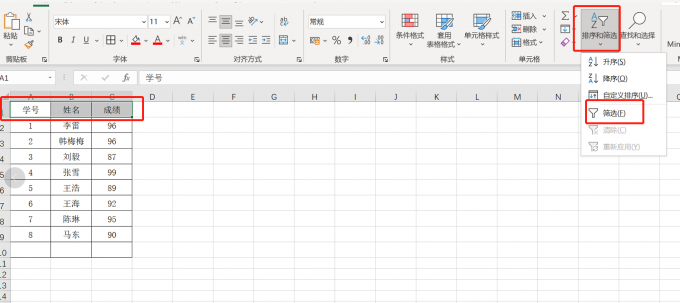
2、框选出的表头出现筛选下拉箭头,选中需要筛选的单元格,点击下拉箭头,点击“全选”,此时所有数据取消选中;
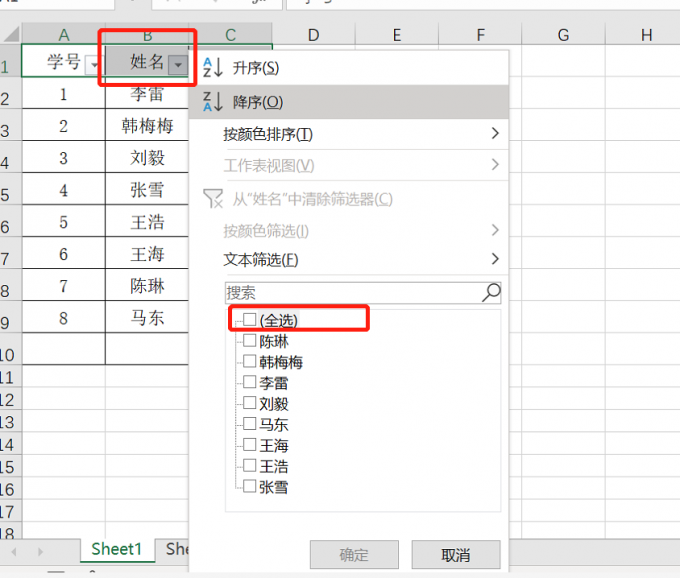
3、找到需要选择的数据,勾选数据,点击“确定”,此时excel下拉菜单同时选两个数据。
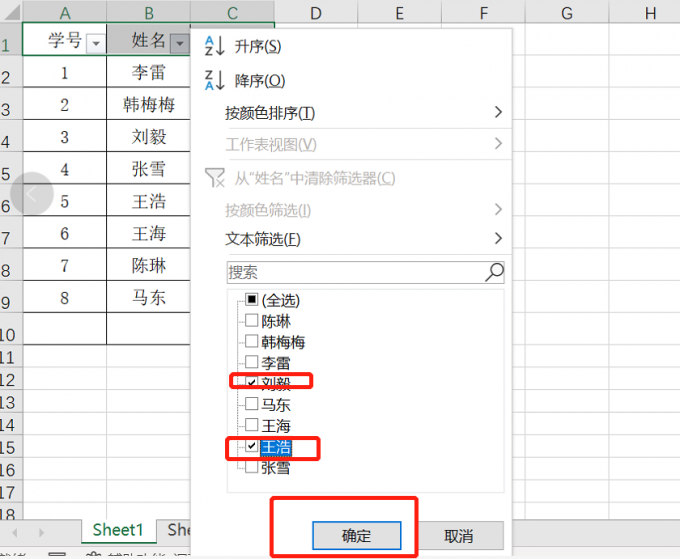
Excel下拉菜单同时选择多个数据,利用筛选功能就可以完成,如果数据较大,可以在筛选中直接输入内容,这样就可以快速的找到数据了。
二、excel下拉菜单自动关联数据
excel下拉菜单自动关联数据我们需要提前准备好数据,当然数据是要有关联性的,以城市和城市区域为例,具体操作如下:
1、选择城市表头下方单元格,点击菜单栏“数据”,在数据菜单栏中点击“数据验证”;
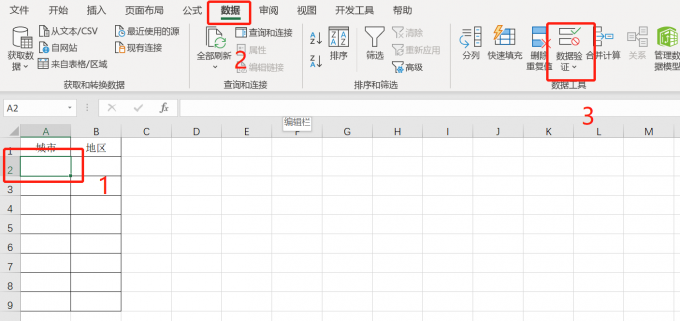
2、Excel表格中出现数据验证弹窗,在允许中选择“序列”;
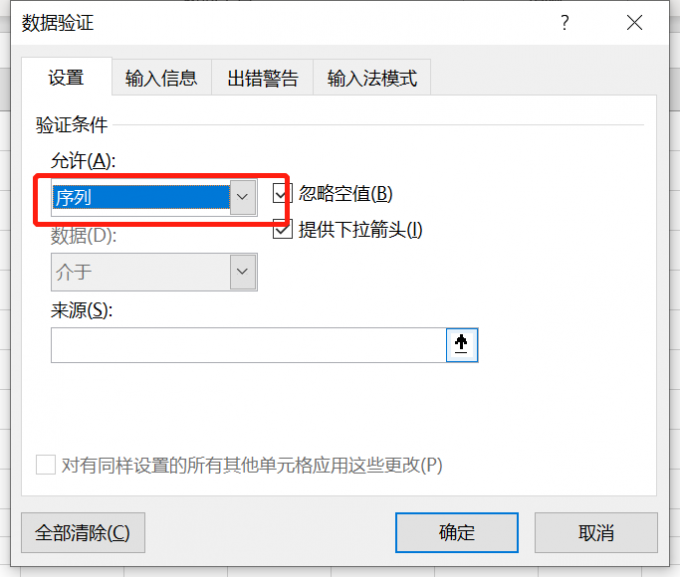
3、在来源中点击输入框右侧箭头,框选出准备好数据的表头,点击“确定”,此时城市单元格鼠标点击时右侧出现下拉菜单;
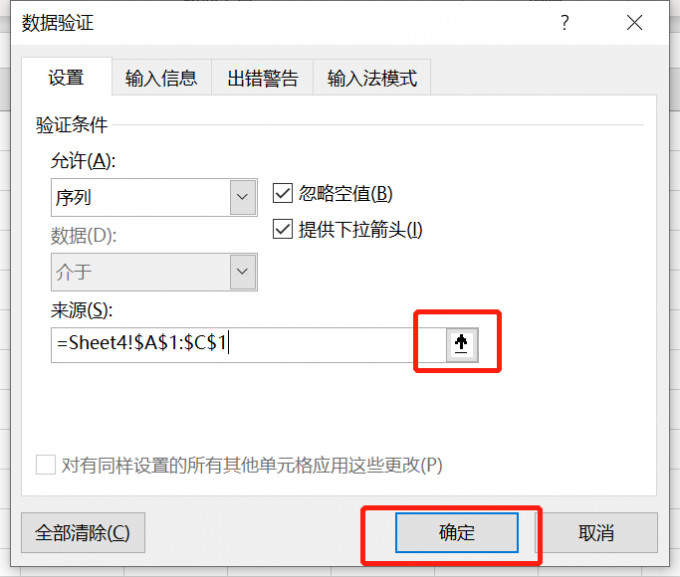
4、全部选中提前准备好的数据,点击菜单栏“公式”,在公式菜单栏中点击“根据所选内容创建”;
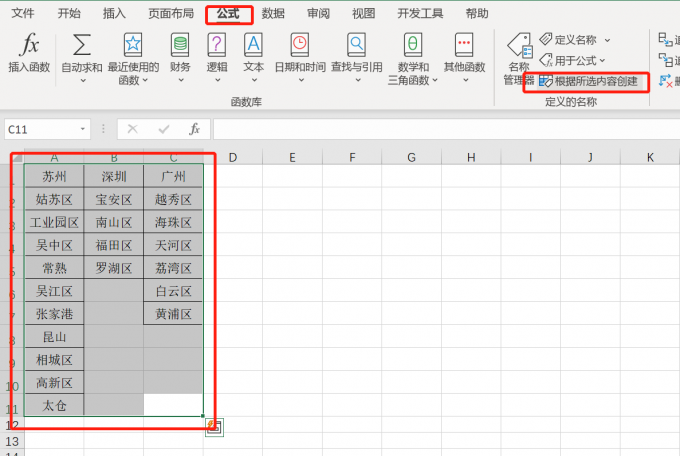
5、Excel表格中出现根据所选内容创建弹窗,取消勾选最左列,只选择首行,点击“确定”;
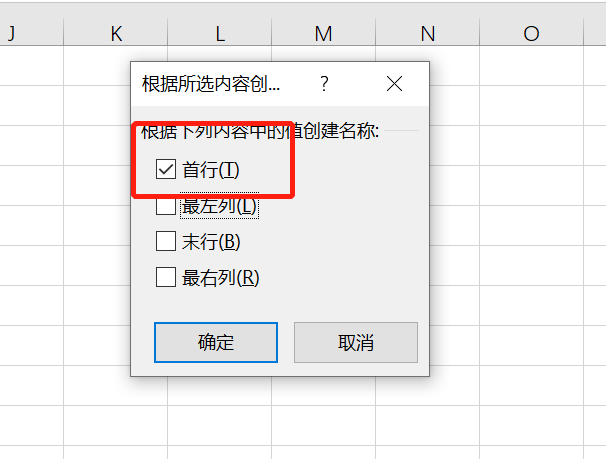
6、选择地区表头下方单元格,点击菜单栏“数据”,在数据菜单栏中点击“数据验证”;
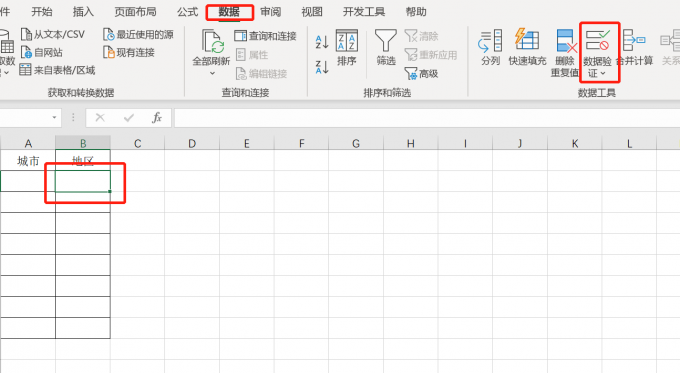
7、在数据验证弹窗中允许栏选择“序列”,在来源中输入公式=indirect(A2),点击“确定”,此时excel下拉菜单自动关联数据就完成了。
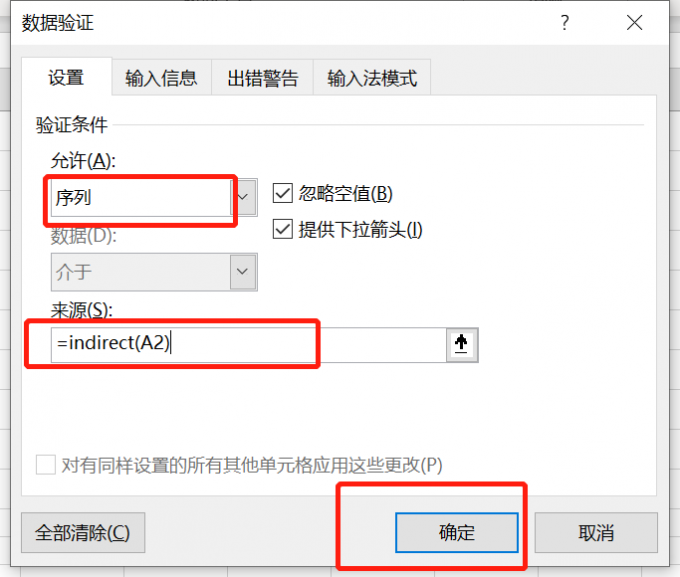
三、excel下拉菜单怎么取消
如果表格完成制作后不需要下拉菜单栏,那么此时excel下拉菜单怎么取消,具体操作如下:
1、鼠标框选出制作下拉菜单的单元格,点击菜单栏“数据”,在数据菜单栏中点击“数据验证”;
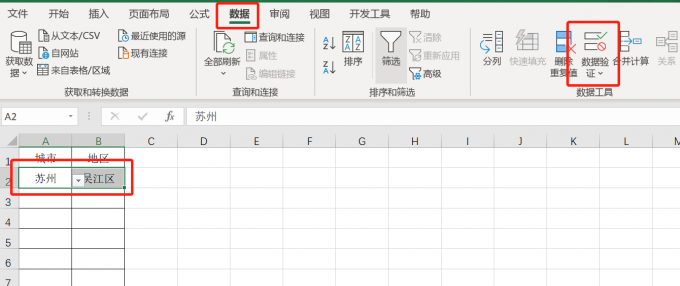
2、此时表格出现Microsoft Excel弹窗,点击“确定”;
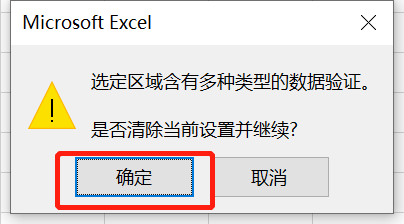
3、在“数据验证弹窗”中,点击“全部清除”,点击“确定”这时候的Excel下拉菜单就取消了。
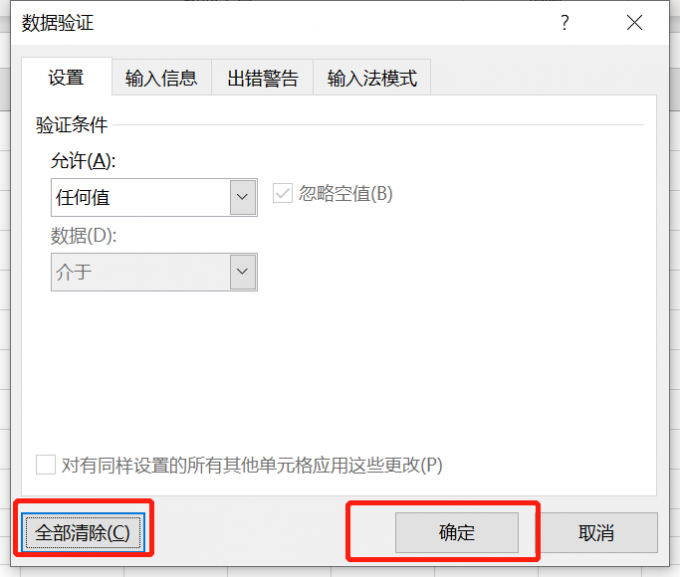
总结:
以上就是小编为大家带来的关于excel下拉菜单同时选两个以及excel下拉菜单自动关联数据的相关内容介绍,并且为大家延伸了关于excel下拉菜单怎么取消的内容,希望上述的内容能够对大家有所帮助!
作者:春晓
版权声明
本文来自投稿,不代表本站立场,转载请注明出处。
