excel表格表头怎么锁定 excel表格表头怎么每页都有
当分析数据时遇到数据比较多,列数比较长,往下面翻数据时就容易造成不知道哪个数据对应哪个类目,这时就需要将表格的表头进行锁定,这样就可以方便的查看数据了。碰到数据比较多这时打印会出现第二页开始没有表头了,这该如何解决呢?今天小编就来为大家讲解一下excel表格表头怎么锁定以及excel表格表头怎么每页都有的内容吧!
一、excel表格表头怎么锁定
Excel表格表头进行锁定,没有锁定单元格那么麻烦,只需要冻结窗口就行了,具体操作步骤如下:
1、打开Excel表格,选中需要固定的表头的下一列;
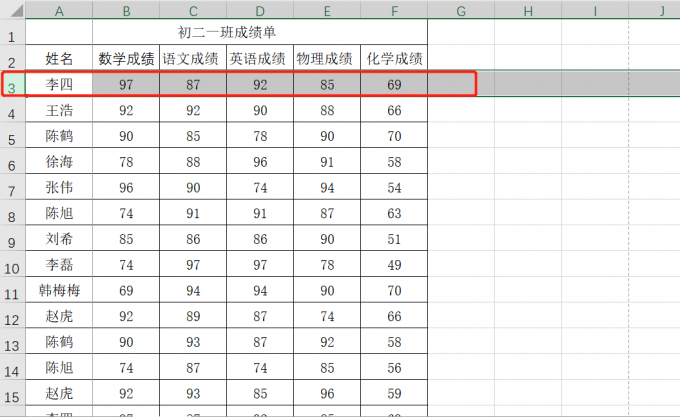
2、点击“视图”菜单栏,点击“冻结窗口”,点击“冻结窗格”;
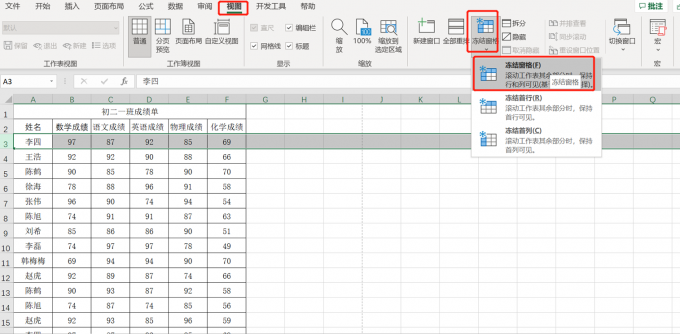
此时excel表格表头就锁定了,如果您想要取消锁定,可以点击“视图”菜单栏,点击“冻结窗口”,点击“取消冻结窗格”。
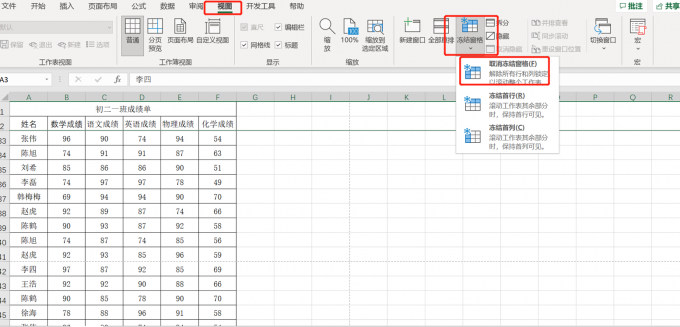
二、excel表格表头怎么每页都有
Excel表格表头每页设置主要用在打印时超过一页的表格数据就没有表头了,那么excel表格表头怎么每页都有?具体操作步骤如下:
1、打开需要打印的表格,点击“文件”,点击“打印”,此时预览打印内容,Excel表格表头第二页是没有表头的;
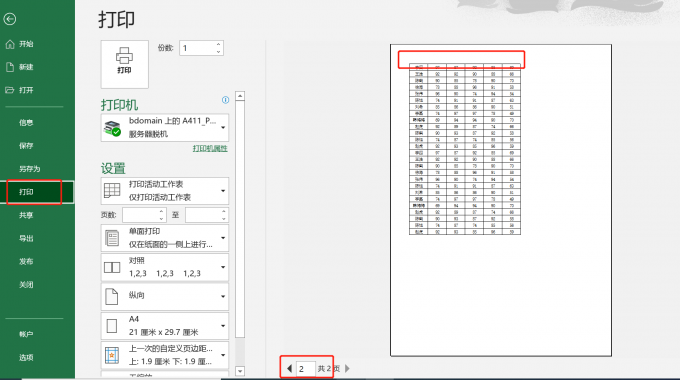
2、点击“页面布局”菜单栏,点击“打印标题”;
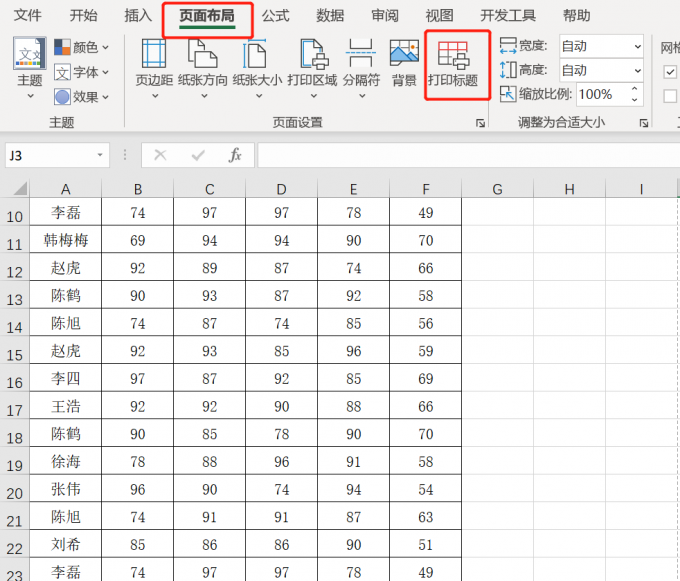
3、此时Excel表格中出现页面设置弹窗,在顶端标题行中点击右侧按钮,选中需要每页都有的表头列,点击“确定”;
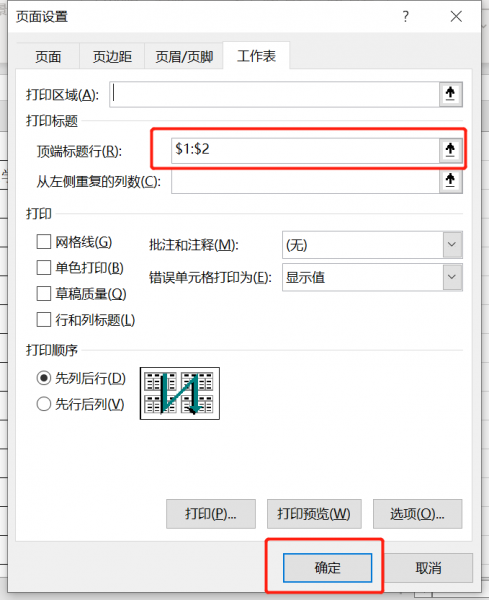
4、点击“文件”,点击“打印”,此时预览打印内容,第二页的Excel表格表头就出现了。
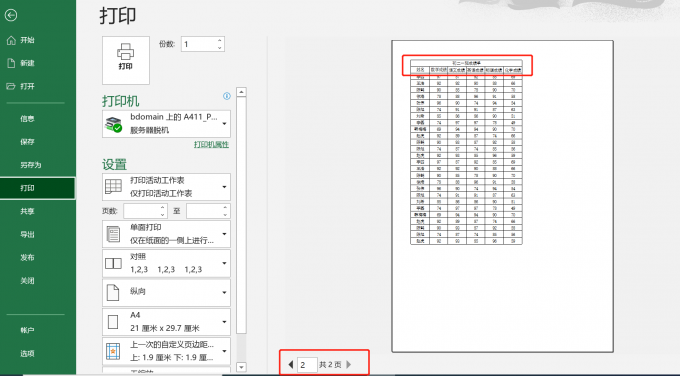
三、excel表格固定首行首列
Excel表格数据如果比较大,这时候可以固定首行和首列来查看数据,那么excel表格固定首行首列是怎么实现的呢?具体操作步骤如下:
1、打开Excel表格,鼠标放至在行和列相交的单元格
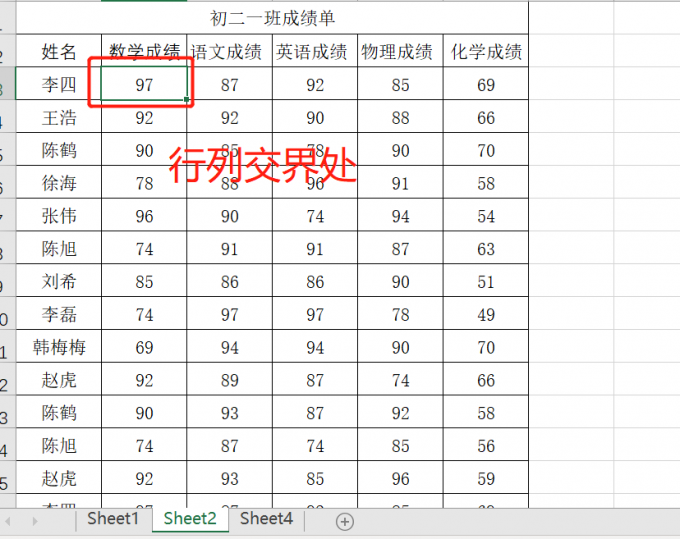
2、点击“视图”菜单栏,点击“冻结窗口”,点击“冻结窗格”;
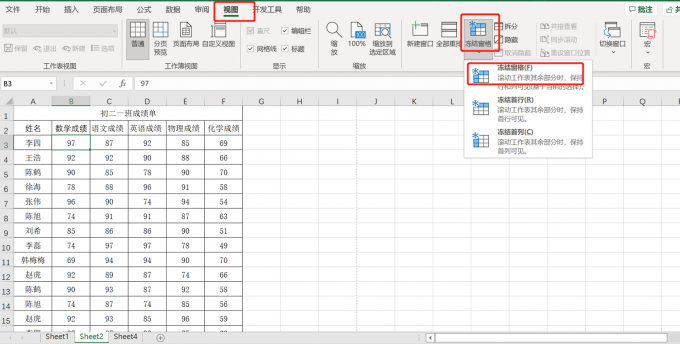
此时Excel表格往下拉或者往右侧拉,首行和首列都是固定的,点击“视图”菜单栏,点击“冻结窗口”,点击“取消冻结窗格”可以取消首行和首列的固定。
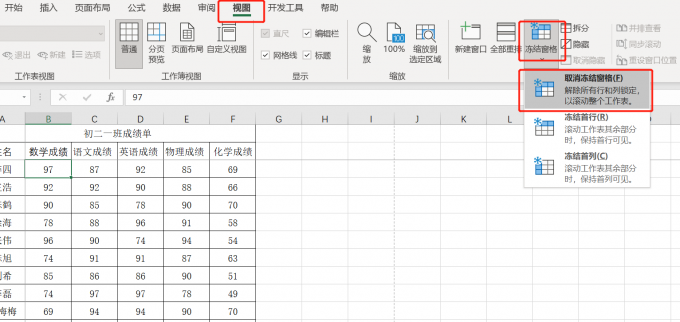
总结:
如果要查看分析行和列都较长的表格时,我们一定要灵活运用Excel表格的冻结窗口功能,这样我们可以在翻阅数据时可以看到数据所对应的类目。以上就是小编为大家带来的关于excel表格表头怎么锁定以及excel表格表头怎么每页都有的相关内容介绍,顺便也为大家讲解了excel表格固定首行首列的内容,希望上述的内容能够对大家有所帮助!
作者:春晓
excel表格中表头怎么设置每页都显示 excel表格固定表头打印怎么设置 excel表格斜线表头怎么制作 excel表格表头怎么添加版权声明
本文来自投稿,不代表本站立场,转载请注明出处。
