excel重复项怎么自动匹配 excel重复项怎么只保留一个
Excel经常重复的数据项,这些重复的数据项在我们做数据分析时可能使得最后得出的结论有些误差,那么这时候我们需要将重复项进行处理。今天小编就来为大家讲解一下excel重复项怎么自动匹配和excel重复项怎么只保留一个的内容吧!
一、excel重复项怎么自动匹配
当两个表格中出现相同的数据,这时我们想要从一个表格中的数据去匹配到另一个表格中,通常会去表格中找到数据然后在填充到另一个表格中,其实可以通过Vlookup函数来完成Excel重复项自动匹配,具体操作如下:
以学生成绩表格为例,匹配出个别学生成绩。
1、在重点学生成绩单元格中输入公式=Vlookup(D3,$A$2:$B$12,2,0),此时重复项数据可以自动匹配
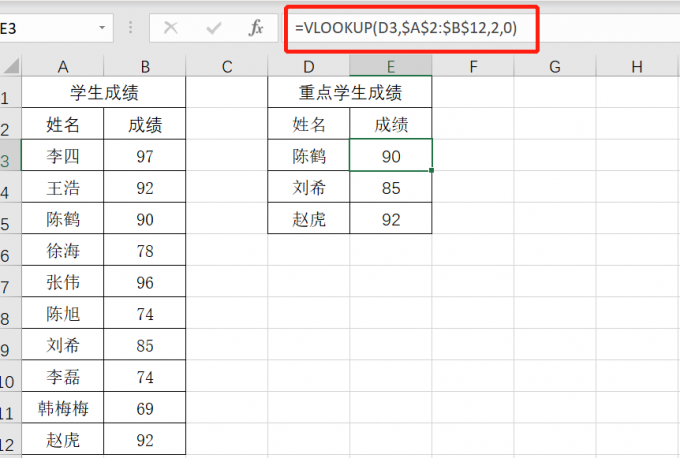
公式解析:=Vlookup(查找值,查找区域,查找结果所在列,匹配类型)
1、Vlookup表示纵向查找函数;
2、D3表示查找值,也就是重点学生成绩姓名;
3、$A$2:$B$12,表示查找区域,也就是学生成绩表中的学生姓名和成绩区域;
4、2表示查找结果所在列,也就是重点学生成绩表的成绩在学生成绩表中的数据是第几列;
5、0表示匹配类型,匹配类型分为精确匹配和模糊匹配,0表示精确匹配,1和-1则表示模糊匹配;
通过Vlookup函数完成重复项自动匹配还是比较难的,需要我们理解每一个函数公式的意思,理解了函数意思不管表格怎么变化都可以得到解决。
二、excel重复项怎么只保留一个
Excel表格如果出现重复的数据,这时我们想要将重复的数据删掉应该如何操作呢?具体操作步骤如下:
1、在去除重复项之前要确定以哪一列数据为参考,例如学生成绩表中以学生姓名为参考,去除相同姓名数据;
2、选择学生姓名所在列,在开始菜单栏中点击“条件格式”,点击条件格式下拉选项中的“突出显示单元格规则”,点击突出显示单元格规则下拉选项中的“重复值”;
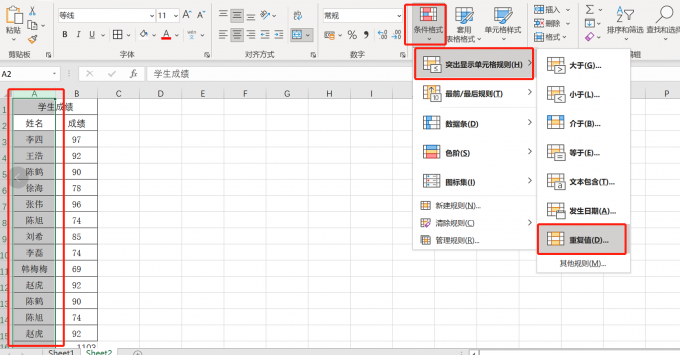
3、在Excel表格重复值弹窗中点击“确定”,这时重复项会加上颜色底纹,这样便于我们查看到哪些是重复项;
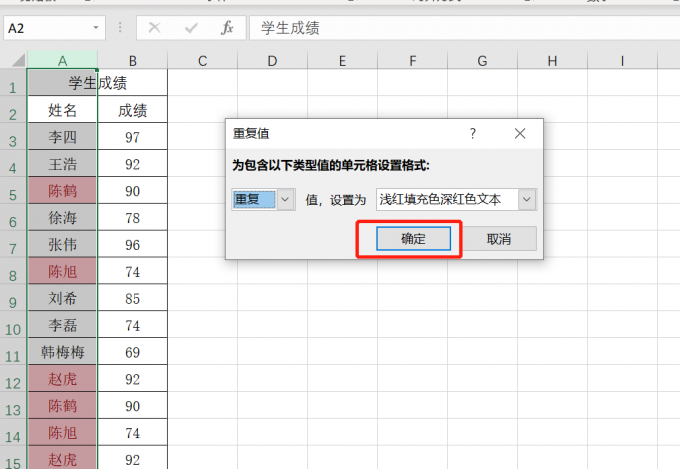
4、在数据菜单栏中点击“删除重复值”,在删除重复项警告弹窗中选择“以当前选定区域排序”,点击“删除重复项”;
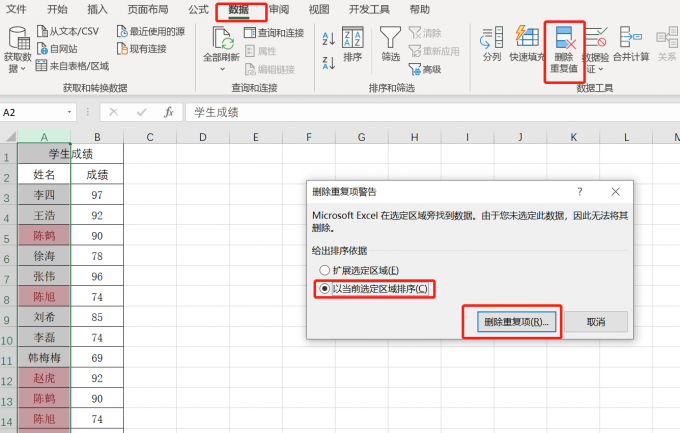
5、Excel表格中出现删除重复值弹窗,点击“确定”这时就Excel重复项删除后就只保留一个数据了,并且表格中也没有颜色底纹则表示没有重复内容了。
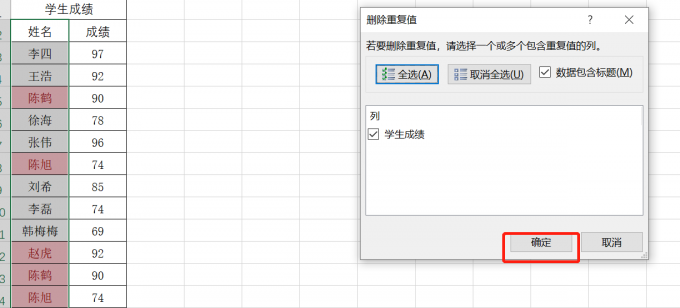
三、excel重复项计数求和
excel重复项计数求和分为两步,先要将重复项找出来然后在将数据进行求和,具体操作步骤如下:
1、点击需要进行数据查重的一列,开始菜单栏中点击“条件格式”,在条件格式下拉项中选择“突出显示单元格规则”,在突出显示单元格规则选择“重复值”;
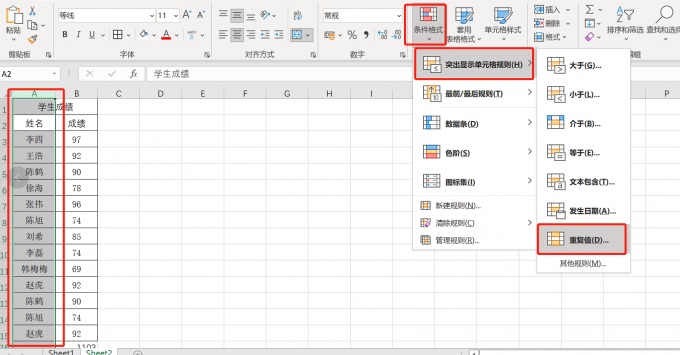
2、此时Excel表格出现重复值弹窗,点击“确定”,这时候重复项就标上了颜色底纹;
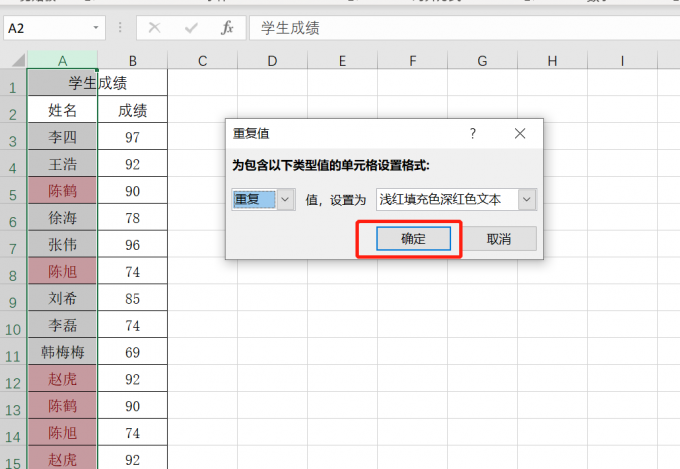
3、选择需要查重列数据,开始菜单栏中点击“排序和筛选”,在排序和筛选下拉选项中点击“筛选”,这时表格可以进行数据筛选了;
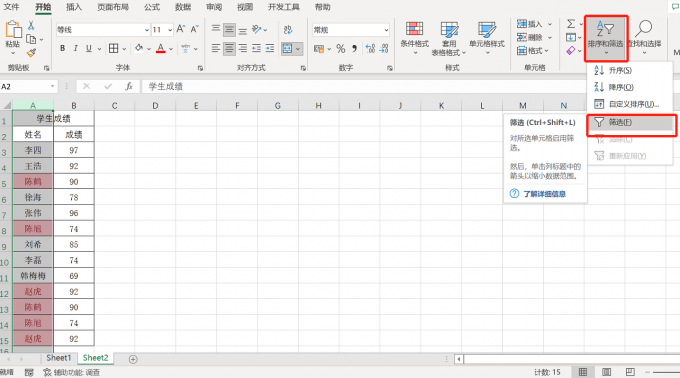
4、点击筛选箭头,点击“按颜色筛选”,点击重复项的底纹颜色,此时表格筛选出Excel重复项;
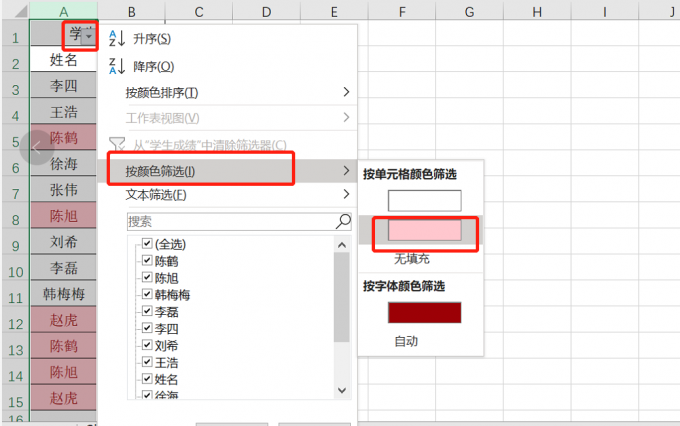
5、点击筛选出数据下方的单元格,在公式菜单栏中点击“自动求和”这时Excel重复项计数求和就完成了。
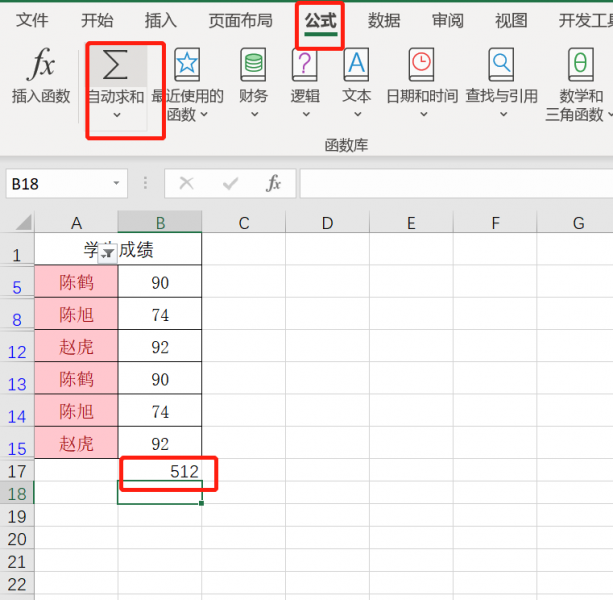
总结:
以上就是小编为大家带来的关于excel重复项怎么自动匹配以及excel重复项怎么只保留一个的相关内容,顺便也为大家讲解了一下excel重复项计数求和的内容,希望上述的内容能够对大家有所帮助!
作者:春晓
excel重复项只保留一次 excel重复的值怎么只保留一个公式 excel重复数据只保留一个在其他位置 excel重复项只保留一个版权声明
本文来自投稿,不代表本站立场,转载请注明出处。
