excel自动生成表格怎么做 excel自动生成表格边框
工作时我们会用到Excel制作表格,那么在使用Excel制作表格时,如何能够让Excel自动生成表格呢?并且在使用Excel时,如何自动生成表格边框呢?今天就让小编为大家讲解一些excel自动生成表格怎么做以及excel自动生成表格边框的内容吧!
一、excel自动生成表格怎么做
Excel制作表格时可以很快速的自动生成表格,具体操作如下:
1、在Excel工作表格中,鼠标选中整个表格中的数据,键盘同时按下“Ctrl+T”;
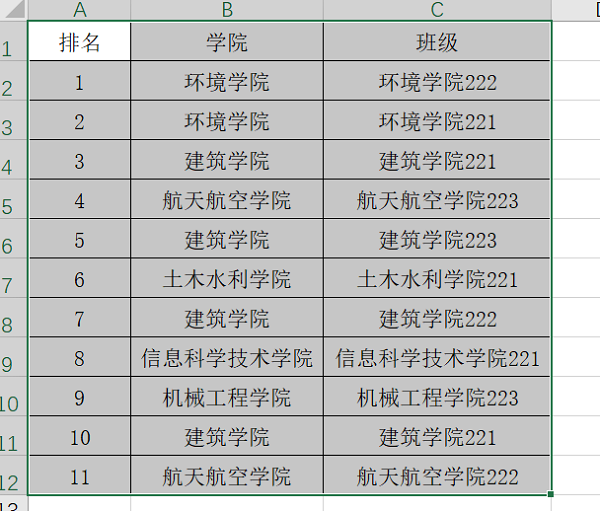
2、此时工作表中出现“创建表”弹窗,点击“确定”,这时候表格就生成了;
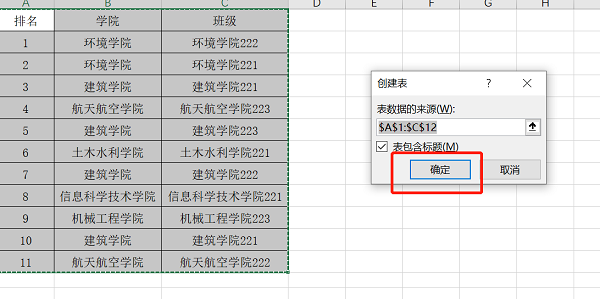
3、点击菜单栏中“表设计”,点击“插入切片器”,工作表中出现“插入切片器”弹窗;
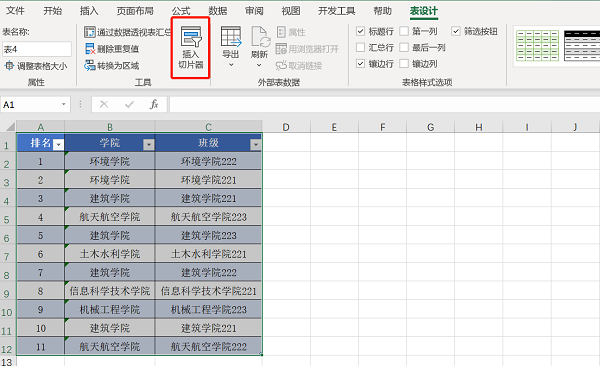
4、勾选需要进行查看的筛选项,点击任意筛选项就可以具体查看自动生成表格的数据。
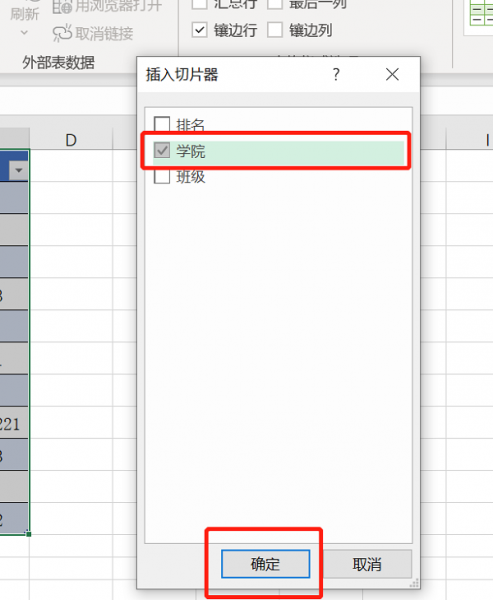
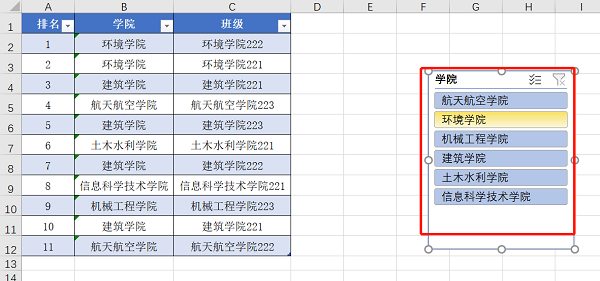
Excel自动生成表格只需简单几步就可以快速生成,通过使用插入切片器可以更加直观的查看数据,在使用操作时一定要选中整个数据,不要出现遗漏的情况,否则会造成数据不准确的情况出现。
二、excel自动生成表格边框
当我们在表格中输入内容时自动生成表格边框,如果删除内容时边框也会随着自动取消,这时因为表格设置了自动生成表格边框,具体操作如下:
1、框选所有区域,在开始菜单栏中点击“条件格式”,点击“新建规则”;
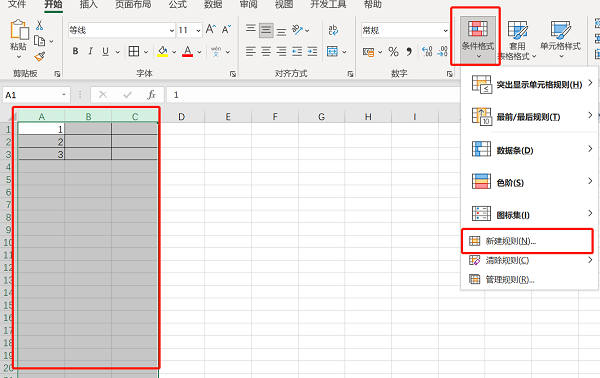
2、Excel工作表出现“新建格式规则”弹窗,在选中规则类型中点击“使用公式确定要设置格式的单元格”;
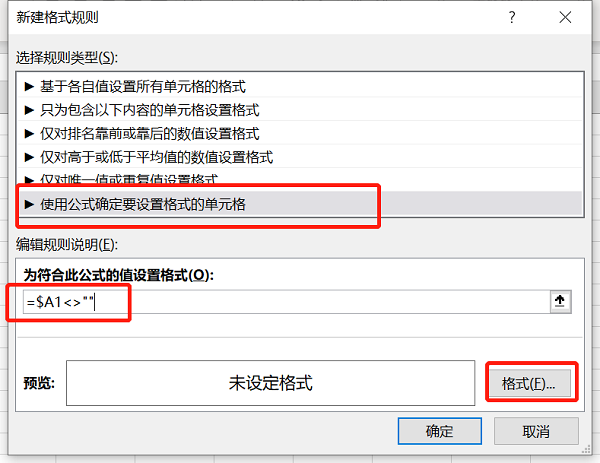
3、在为符合此公式的值设置格式的输入框中输入公式=$A1<>"",点击“格式”;
4、在设置单元格式弹窗中点击“外边框”,点击“确定”,点击新建格式规则弹窗中的“确定”,此时excel自动生成表格边框就完成了。
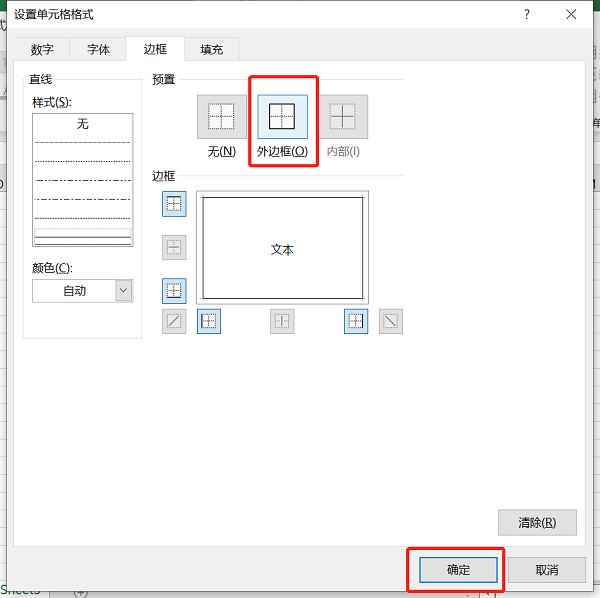
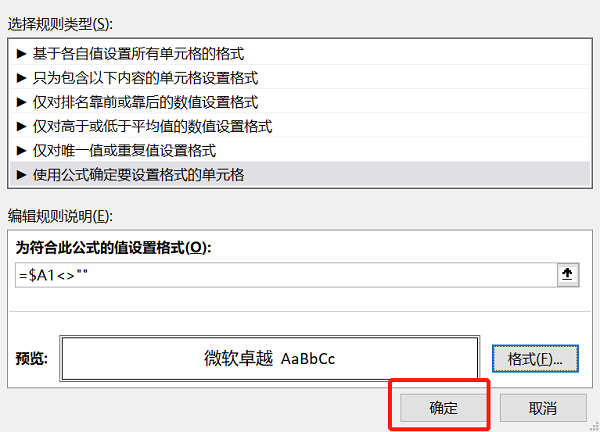
Excel自动生成表格边框的步骤较为简单,当我们输入公式时要注意符号是英文状态下的,如果是中文状态下的公式是无法完成操作的。
三、excel自动生成序号
当我们需要为表格进行排序时,如果是少量时,一般我们会使用拖动鼠标下拉就可以了,如果需要生成的序号较多例如1万该怎么操作呢?具体操作如下:
1、在Excel单元格中输入1,在开始菜单栏中点击“填充”,点击填充下拉选项中的“序列”;
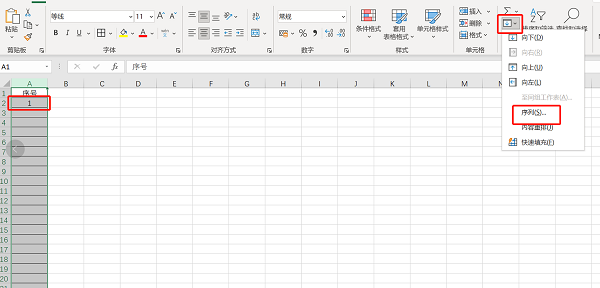
2、Excel表格出现序列弹窗,“序列产生在”点击“列”,终止值输入“10000”,点击“确定”这时就Excel就自动生成序号了。
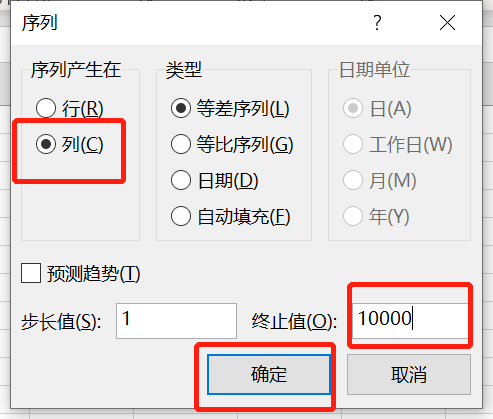
如果我们删除行时一般前面的序号是不会更新变化的,那么如何做到删除一些行后前面的序号自动更新呢?
1、在序号单元格中输入公式“=ROW()-1”,键盘按下回车键;
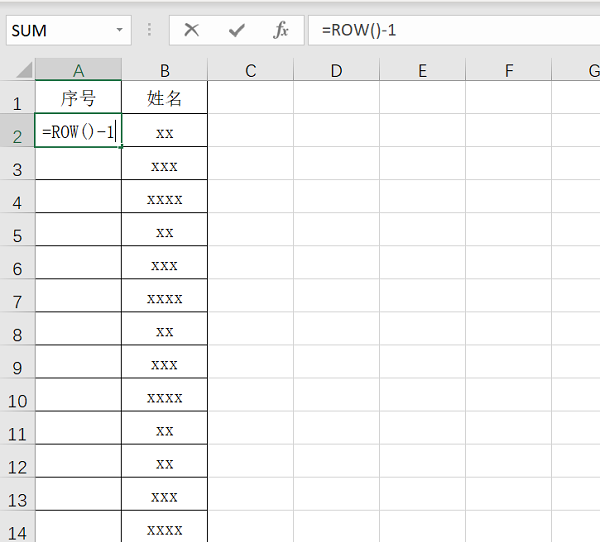
2、鼠标放置单元格右下角,双击填充数据,此时当我们删除某些行的数据,那么序号也会随着进行更新。
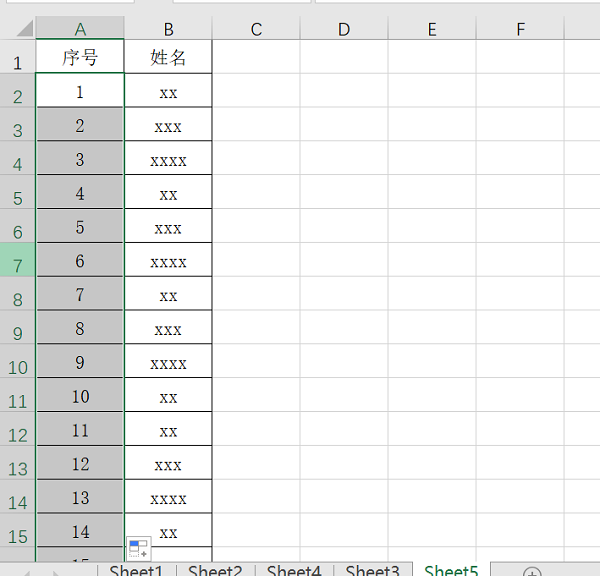
总结:
excel自动生成表格以及自动生成表格边框都可以通过简单的步骤来提升我们的工作效率,在工作中我们要熟练这些操作。以上就是小编为大家带来的关于excel自动生成表格怎么做以及excel自动生成表格边框的相关内容介绍,希望上述的内容能够对大家有所帮助!
作者:春晓
excel如何自动生成边框 怎样自动生成表格边框 表格中自动生成 excel表格自动生成器版权声明
本文来自投稿,不代表本站立场,转载请注明出处。
