excel下拉选项怎么设置 excel下拉选项设置二级选项
工作时当我们需要统计一些数据时,会使用Excel表格的下拉选项功能帮助我们更好的统计数据,那么excel下拉选项怎么设置呢?如果表格比较复杂需要用到二级选项,那么excel下拉选项设置二级选项该如何设置呢?今天小编就来为大家讲解一下excel下拉选项设置的相关内容吧!
一、excel下拉选项怎么设置
当需要多人统计数据,并且为了规范大家的统计,通常会使用Excel下拉选项供大家选择就可以,这样就可以规范大家的统计,具体的操作步骤如下:
1、打开Excel工作表格,鼠标放置需要设置下拉选项的单元格中;
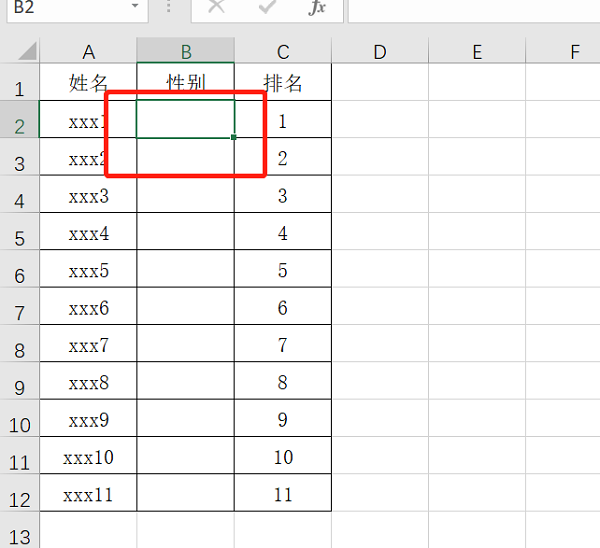
2、点击菜单栏“数据”,点击“数据验证”;
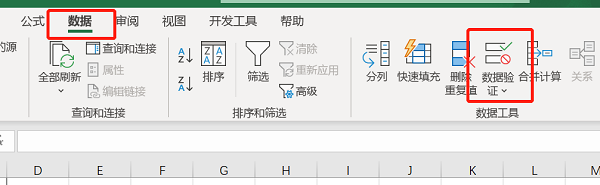
3、Excel表格中出现“数据验证”弹窗,在验证条件-允许中选择“序列”;
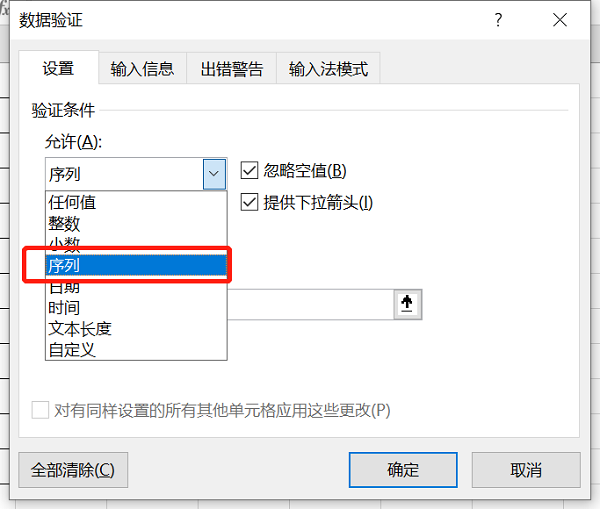
4、来源中输入需要下拉选的内容,用英文状态下逗号隔开,点击“确定”;

5、需要设置下拉选项的单元格右侧会出现下拉箭头,则表示设置成功,点击箭头就可以进行选择;
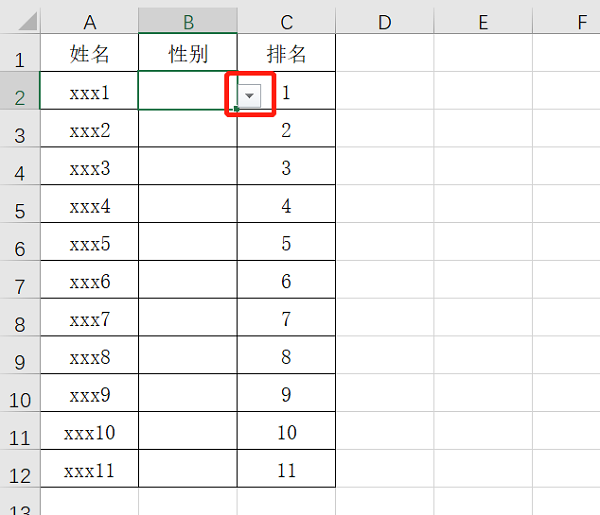
6、鼠标放置设置下拉选项单元格右下角,出现十字架箭头往下拉,这时整个表格都可以进行Excel下拉选项设置。
二、excel下拉选项设置二级选项
Excel二级下拉选项相比较于一级下拉选项操作会麻烦一点,但也是在一级下拉选项的基础步骤上进行操作,具体的操作步骤如下:
1、一般制作二级下拉选项菜单基本上会和一级下拉选项设置菜单有关联,所以需要将关联数据提前整理至表格中;
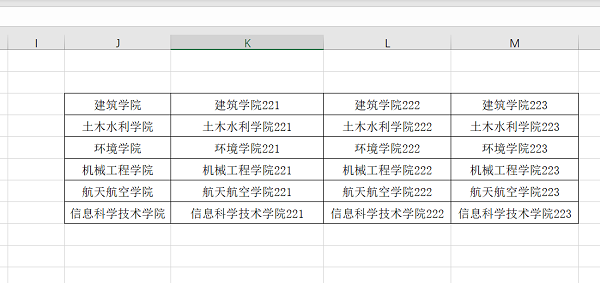
2、选中整理好的数据,点击菜单栏中“公式”,点击“根据所选内容创建”;
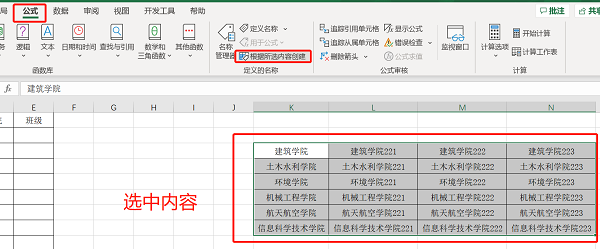
图7:“根据所选内容创建”
3、在“根据所选内容创建”弹窗中选择“最左列”,点击“确定”,这边注意大家根据整理的表格进行选择;
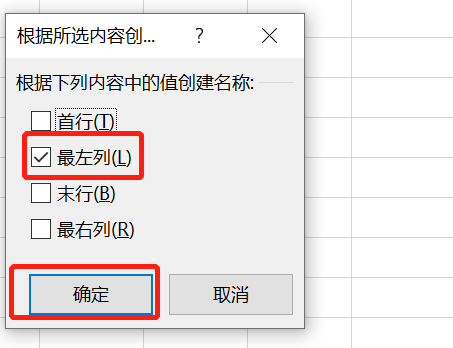
4、鼠标放置学院空白单元格中,点击菜单栏“数据”,点击“数据验证”;
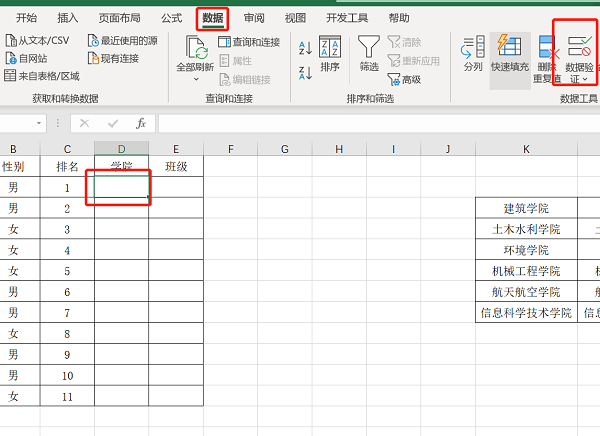
5、在“数据验证”弹窗中选择“序列”;
6、点击“来源输入框”右侧按钮,选择需要输入的数据,选中完数据点击右侧按钮,点击“确定”,此时一级选项设置完成;
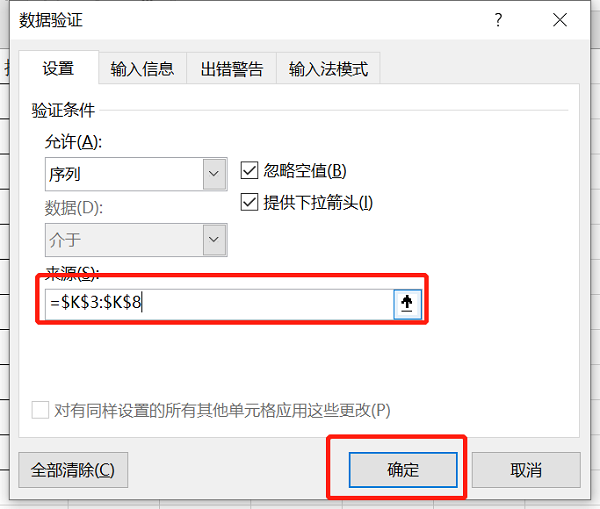
7、鼠标放置班级空白单元格中,按照相同的步骤调出“数据验证”,选择“序列”,在来源输入框中输入“=INDIRECT($D2)”公式,这时excel下拉选项设置二级选项就完成了。
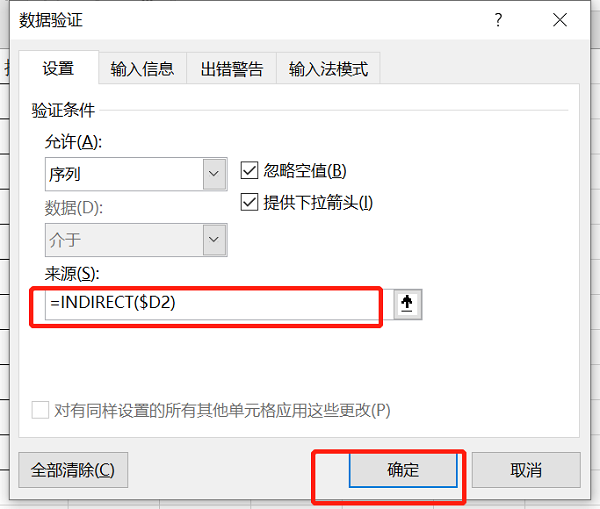
其中“=INDIRECT($D2)”公式中的D2则表示一级菜单栏的所在位置。
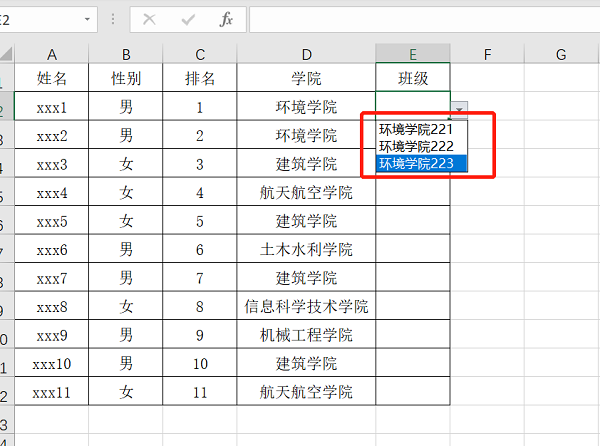
三、excel下拉选项怎么设置颜色
当Excel设置完下拉选项后,需要将下拉选项中的内容进行颜色设置,那么excel下拉选项怎么设置颜色
1、选择需要进行设置颜色的所在列,点击“条件格式”,点击“突出显示单元格规则”,点击“文本包含”;
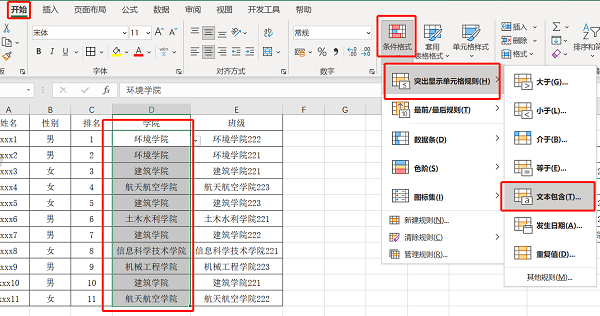
2、在“文本包含”弹窗中输入需要包含的文本内容,点击“确定”,此时的Excel下拉选项颜色就设置完成了。
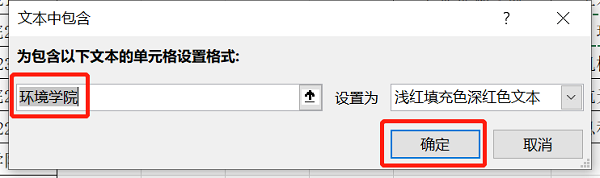
excel下拉选项进行设置操作步骤还是比较简单的,大家按照上述的步骤就可以完成。以上就是小编为大家带来的关于excel下拉选项怎么设置以及excel下拉选项设置二级选项的相关内容介绍,希望上面的内容能够对大家有所帮助!
作者:春晓
表格设置下拉二级菜单版权声明
本文来自投稿,不代表本站立场,转载请注明出处。
