excel打印区域怎么调整 excel打印怎么铺满整个界面
excel打印区域怎么调整?选取单元格范围后,将其设置为打印区域,并通过分页预览调整溢出部分。excel打印怎么铺满整个界面?将需要打印的表格页边距设置为0,即可将打印内容铺满整个界面。接下来,我们会以Microsoft 365 excel为例演示以上内容。
一、excel打印区域怎么调整
如果未设置打印区域,excel会默认将表格内容都打印出来,因此,在打印前,我们务必进行打印区域的设置,那么,excel打印区域怎么调整呢?
第一步,选取打印的单元格范围,使用鼠标选取即可
第二步,依次单击页面布局-打印区域-设置打印区域
以上两步已完成打印区域的调整。
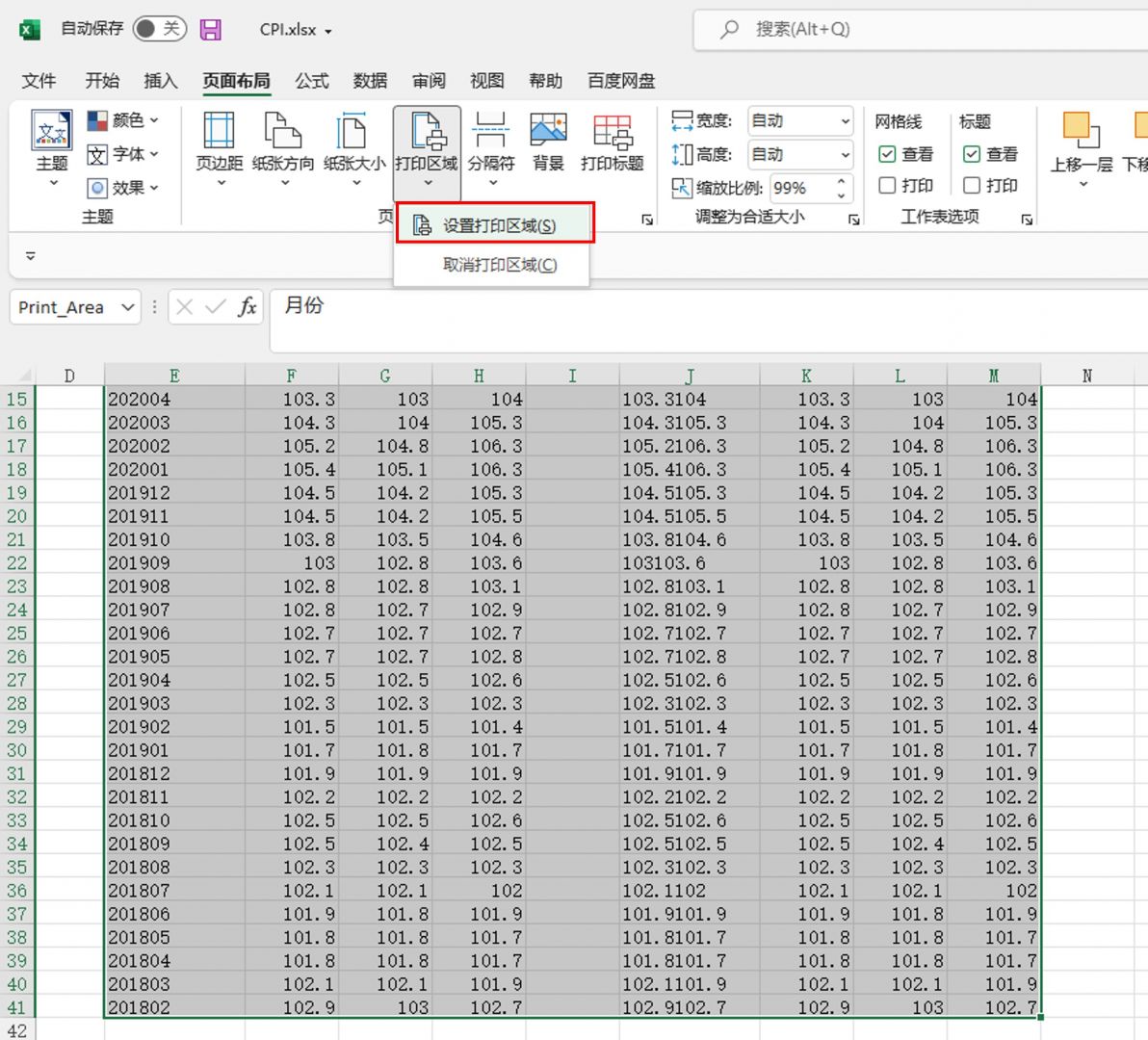
接下来,我们需要进一步检查打印的效果,避免出现打印溢出的情况,即在默认打印比例下,所选取的单元格范围超出了纸张大小。
如图2所示,依次单击视图-分页预览,可以看到红色箭头处出现了第1页打印范围的蓝色分割线,即蓝色分割线右边的单元格会打印到第2页。
如果我们想将所有的内容都打印到同一页,可向右拖动蓝色分割线。
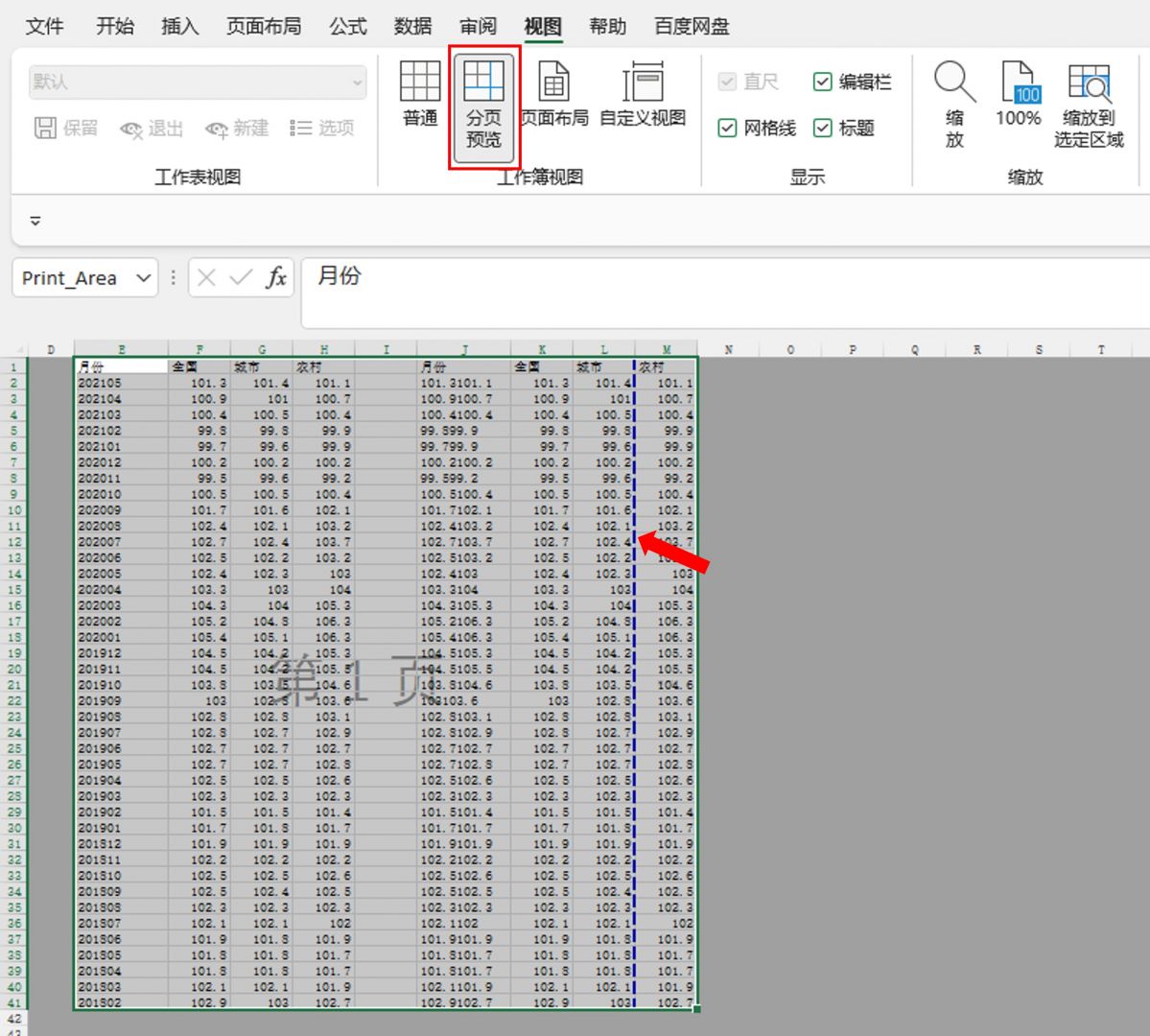
如图3所示,向右拖动蓝色分割线后,右边的单元格内容会纳入第1页中,这样调整后,我们就可以将内容都打印在同一页中。
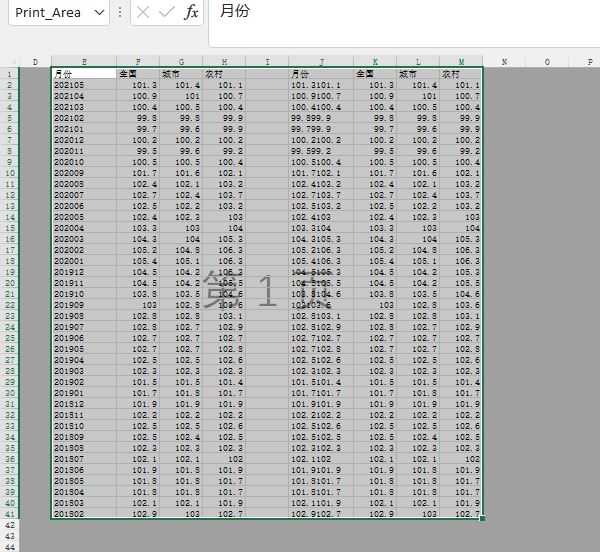
二、excel打印怎么铺满整个界面
Excel打印铺满整个界面,可让我们在同一页中打印更多的内容,那么,怎么操作呢?
实际上,只需利用excel的页边距设置,即可轻松完成操作。如图4所示,以Microsoft 365 excel为例,依次单击页面布局-页边距-自定义页边距。
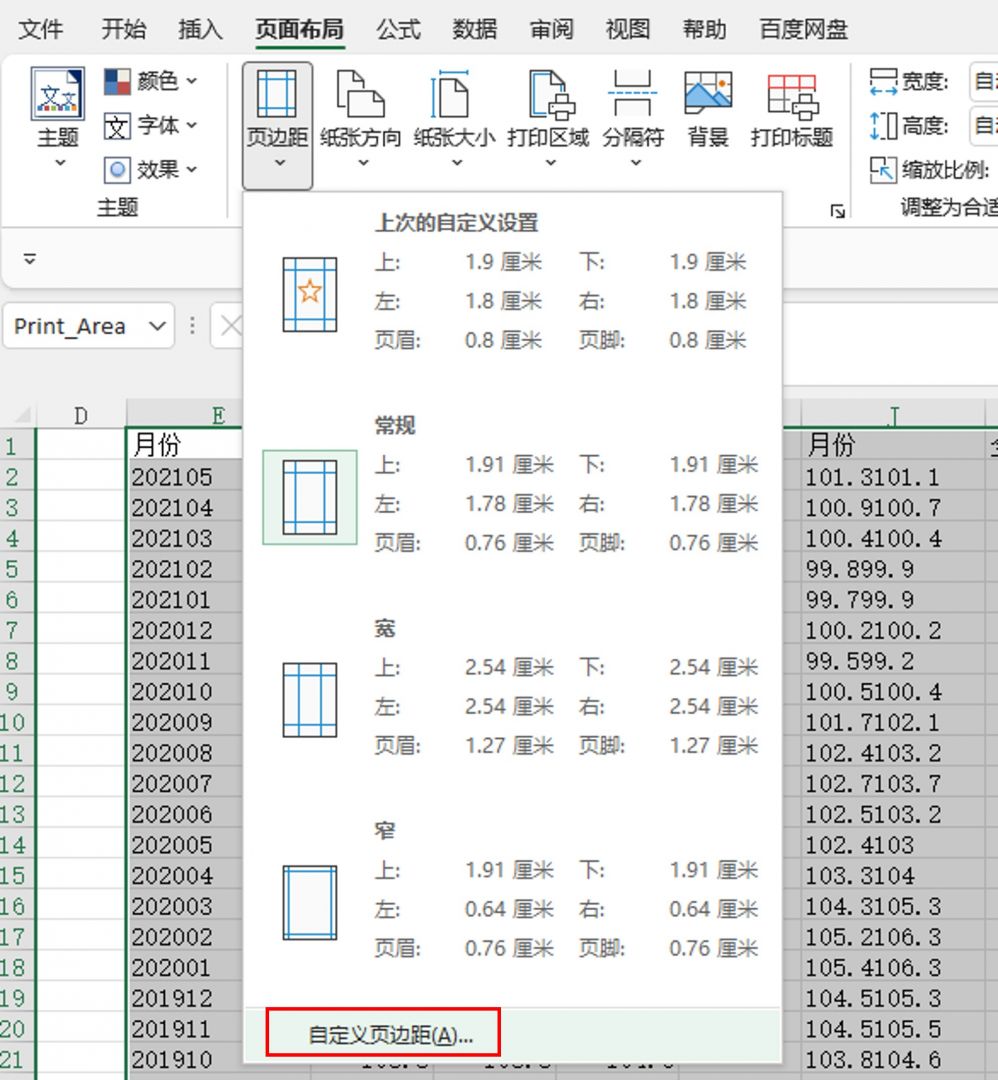
接着,如图5所示,分别将上下左右、页眉页脚的大小都设置为0,让页面范围尽量大,即可达到打印铺满整个界面的效果。
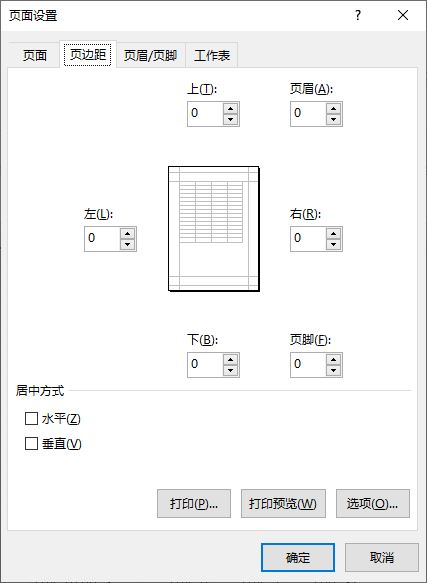
三、excel怎么横向打印
在打印报表时,我们经常会由于报表的项目过多而需要使用到横向的打印方式,那么,怎么可以快速设置excel横向打印呢?
操作很简单,以Microsoft 365 excel为例,如图6所示,依次单击文件-打印,即可在打印设置中将默认的纵向打印调整为横向打印。
设置了横向打印后,建议使用打印预览功能,查看一下横向打印的效果,避免出现打印溢出的情况。
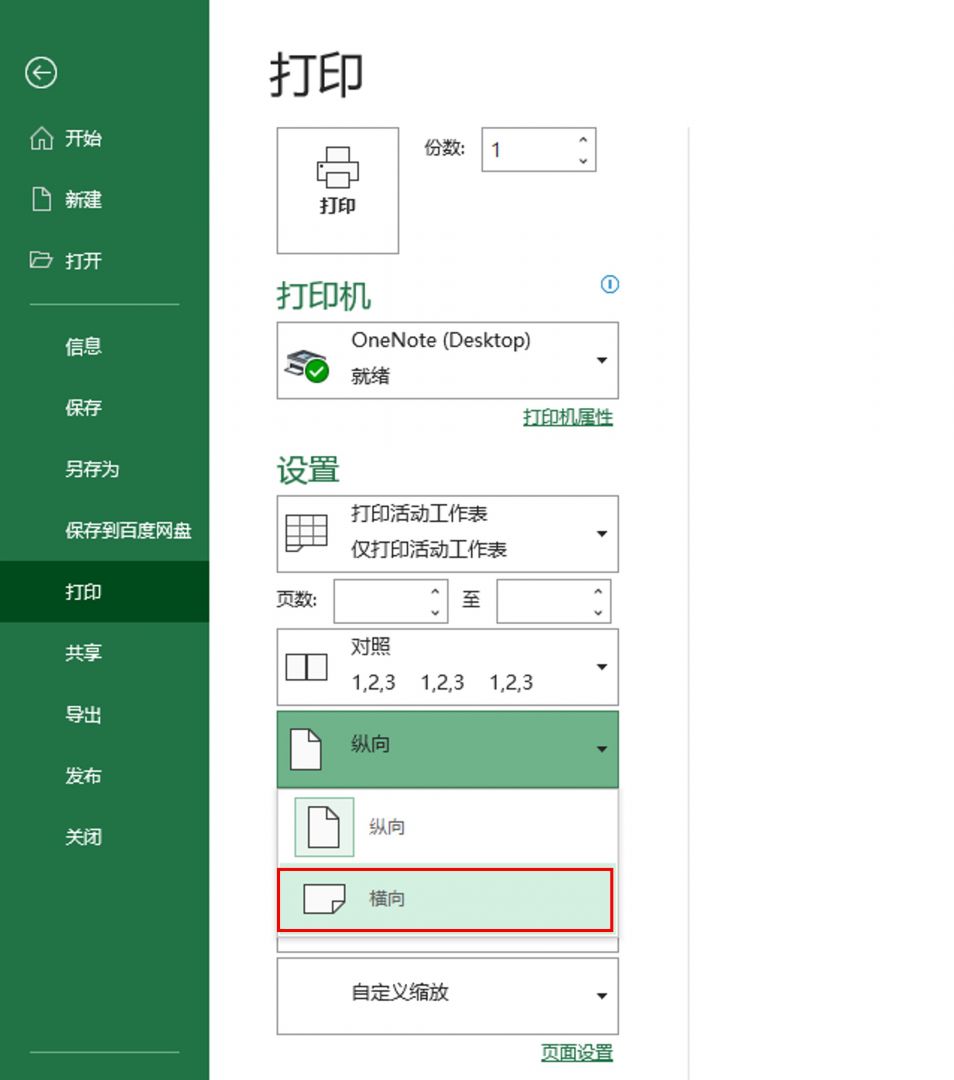
四、小结
以上就是关于excel打印区域怎么调整,excel打印怎么铺满整个界面的相关内容。Excel的打印功能可通过视图、打印选项等功能进行设置,通过简单的页边距设置即可将打印内容铺满整个界面。本文示例所用的新版Microsoft 365 excel也更新了多项功能,可以尝鲜一下。
作者:泽洋
excel打印怎么设置铺满 excel怎么把打印区域调整满一页 excel打印怎么调整页面布局 excel如何调整打印页面区域
版权声明
本文来自投稿,不代表本站立场,转载请注明出处。
