excel饼图怎么嵌入 excel饼图如何显示数据和百分比
excel作为一款专业的数据统计、汇总和分析软件,为我们的日常工作和学习提供了极大的便利。为了进一步增强数据的可视性,excel的研发团队还开发了饼图显示功能,可以将枯燥无味的报表转化为一张张漂亮的数据饼图。今天,小编就以“excel饼图怎么嵌入,excel饼图如何显示数据和百分比”这两个问题为例,向大家介绍一下,如何在excel中制作好看的数据饼图。
一、excel饼图怎么嵌入
想要在excel中插入饼图,需要提前录入数据作为饼图的信息源。
1.插入-饼图
如图1所示,数据填写完成后,切换到“插入”选项卡,点击上方工具栏中的“饼图”命令。在其下拉列表中,可以任意选择一款“二维饼图或三维饼图”。
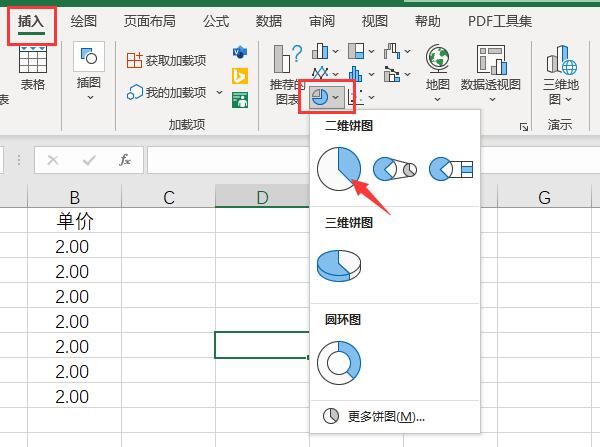
2.选择数据
随后,主界面中会出现一块空白区域,这是暂未添加数据的饼图显示区。点击上方的“选择数据”命令,为这块饼图添加一定的数据源。
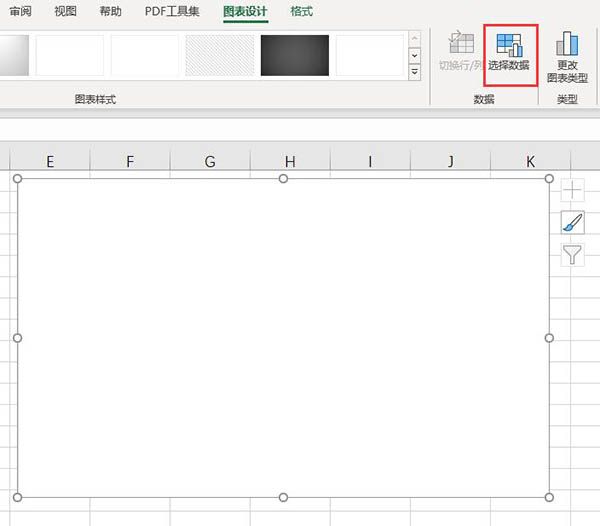
3.框选数据单元格
这里,我们将“总价和单价”作为饼图的信息源,框选对应的数据单元格后,点击“确定”键就可以了。
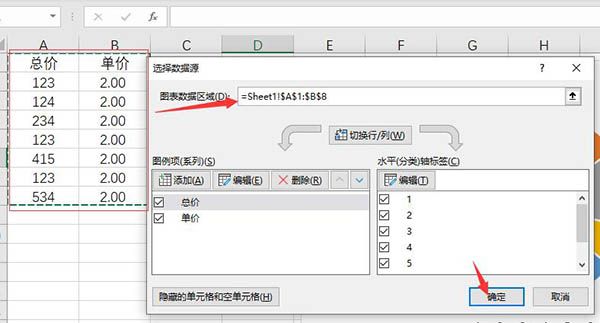
4.显示设置
添加完数据信息后,表格中会出现一张基础的数据饼图。点击饼图右上角的“+”号按钮,可以控制饼图中“图标标题、数据标签以及图例”的显示状态。
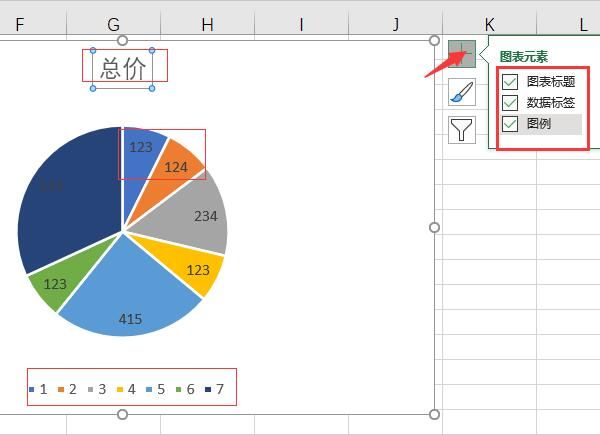
5.样式和颜色
中间的画笔小工具,则是用来设置饼图的“样式和颜色”的。在样式列表中,选择一款心仪的饼图,点击应用就可以了。
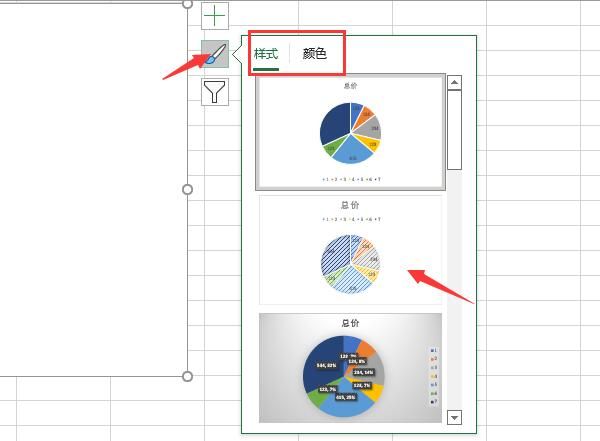
6.数值和名称
最下方的“小漏斗”工具,则是用于筛选“数值和名称”的。如图6所示,在数值列表中选中某项数据,左侧的饼图中就会单独显示出该数据的“饼”占比。通过这项功能,可以增强单一数据的可视性。
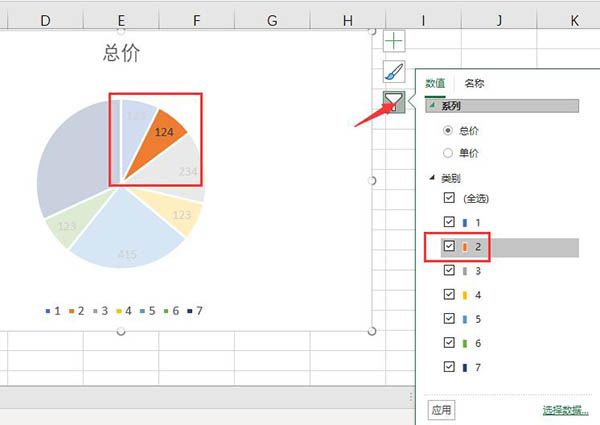
二、excel饼图如何显示数据和百分比
在excel中,不同的饼图样式,显示出来的数据信息也是各不相同的。如果想要同时显示数据的具体数值和百分比,我们可以在“数据标签”中进行调整。
1.数据标签-更多选项
如图7所示,插入饼图后,点击饼图右上角的“+”号按钮,依次点击其中的“数据标签-更多选项”命令。
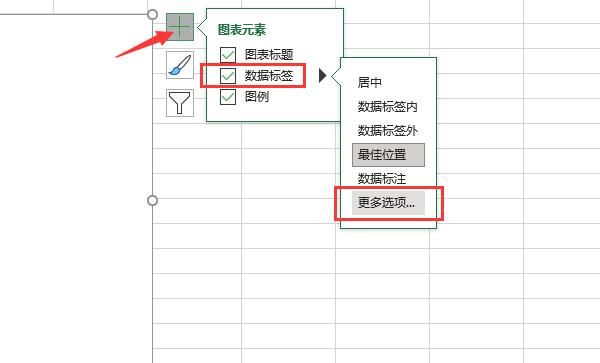
2.勾选值和百分比
随后,在右侧的“设置数据标签格式”窗口中,找到并勾选数据的“值和百分比”选项,这样就可以在饼图中看到具体的数据和百分比了。
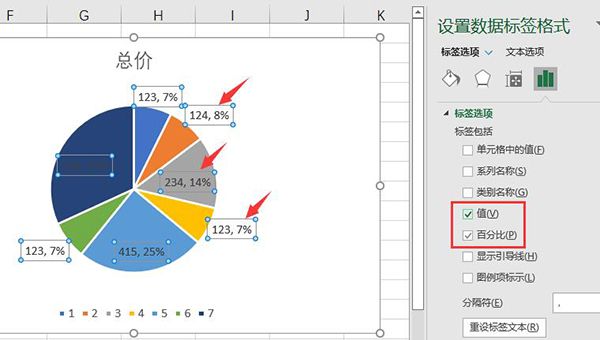
三、如何使用excel制作双重饼图
有的时候,我们需要处理大量的数据,其中重要的数据只有几个,其余的全是琐碎的零散信息。这时,就可以使用“双重饼图”工具,将重要的信息单独显示出来,不重要的进行归总,统一在子饼图中进行展示。
1.插入-饼图-子母饼图
在excel中编辑完数据后,同样是进入“插入”选项卡,依次点击其中的“饼图-二维饼图-子母饼图”命令。
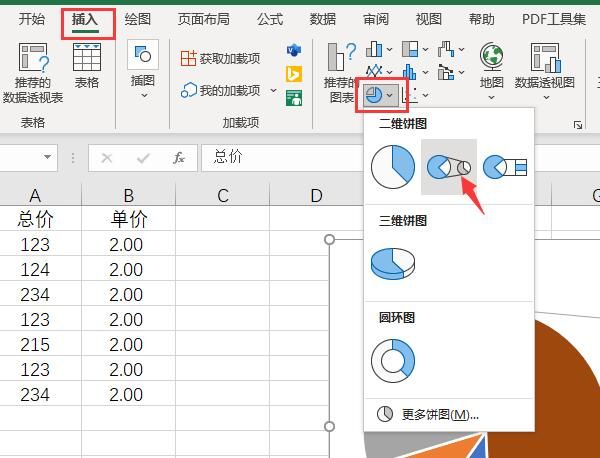
2.子母饼图效果
如图10所示,主界面中就会插入一张基础的子母饼图。前四个重要的数据分别在较大的母饼图中占据一定的色块,而后三个数据则统一进行归总,在较小的子饼图上进行展示。
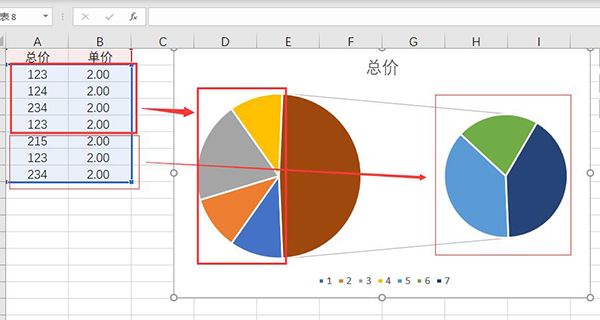
3.设置数据系列格式
如果想要将更多的数据放置到子饼图中,我们可以选中子饼图,点击鼠标右键打开其快捷菜单栏,使用其中的“设置数据系列格式”命令。
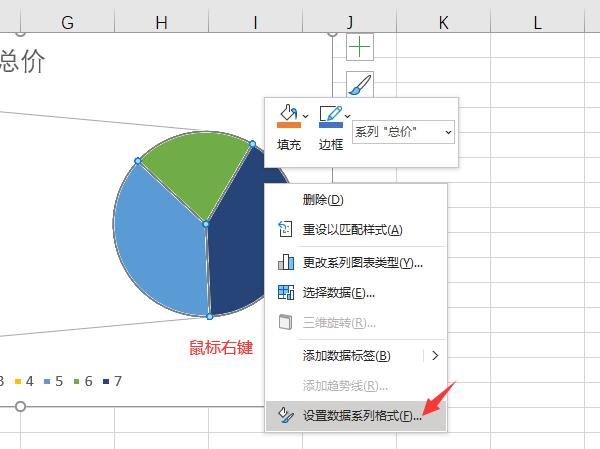
4.第二绘图区中的值
随后,在右侧弹出的设置窗口中,调整“第二绘图区中的值”。如图12所示,数值增加后,子饼图中的数据就会变多,相应的母饼图数据则会减少;反之,将数值调小,子饼图中的数据变少,母饼图数据则变多。
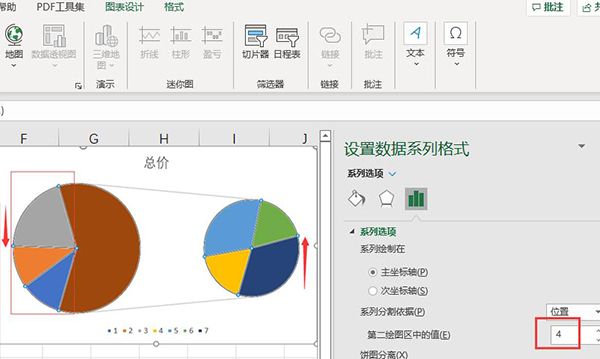
以上,就是关于excel饼图怎么嵌入,excel饼图如何显示数据和百分比这两个问题的回答了。怎么样,大家都学会了吗?如需了解更多关于excel制作以及软件的使用教程,敬请访问Microsoft 365中文网站。
作者:吴朗
excel2010饼图如何显示数据和百分比 excel2016饼图怎么显示百分比 饼图怎么显示数据表 excel里面的饼图怎么显示数据
版权声明
本文来自投稿,不代表本站立场,转载请注明出处。
