excel散点图自定x轴y轴数据 excel散点图怎么显示公式
利用Excel表格来展现数据可视化逐渐成为必备的技能之一,能让数据更加立体和直观。通常情况下,利用Excel表格就能实现数据的可视化。本文将围绕如何解决excel散点图自定x轴y轴数据问题,以及excel散点图怎么显示公式提供解决办法。
一、excel散点图自定x轴y轴数据
在Excel散点图的X轴和Y轴数据之前,要明确X轴和Y轴的坐标名称是什么,锁定坐标名称后,才能进行操作。下面以部门销售为例,对如何修改X轴和Y轴数据进行说明。
1、打开excel,在表格中录入各个部门不同类型产品的销售数量。假设以“日期”为X轴,“X销售量”为Y轴。如下图所示,选中“日期”列和“X销售量”列。
此时,在【插入】选项卡下点击【图表】功能组,弹出【插入图标】悬浮框,然后点击【所有图表】,选择【X Y散点图】中【带平滑线的散点图】,点击【确定】即可。
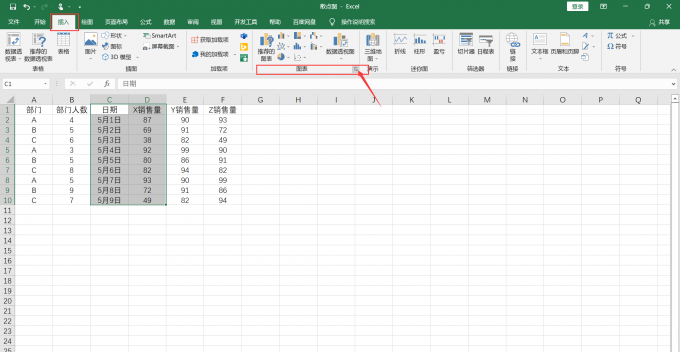
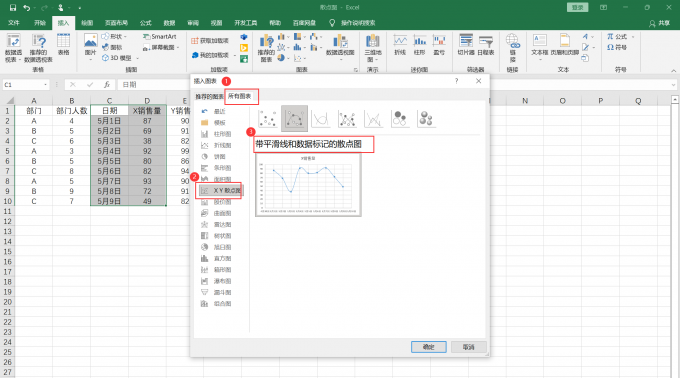
2、选中散点图表的X轴,鼠标右键弹出悬浮框,点击【选择数据】,弹出【选择数据源】悬浮框。
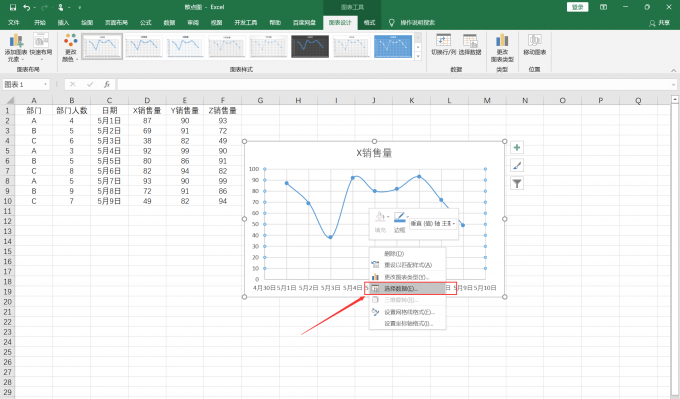
3、在【选择数据源】弹窗处将【图例项(系列)】进行编辑。将当前演示的案例中Y轴的图例是“X销售量”更换为“Y销售量”,将【水平(分类)轴标签】的“日期”更换为“部门”。

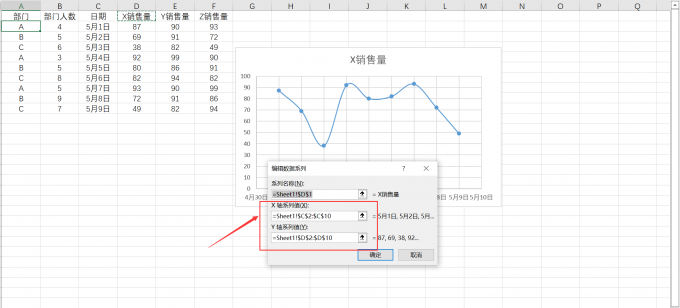
4、点击【确认】后,在数据源中显示中就将X轴和Y轴的数据实现自定义更换。
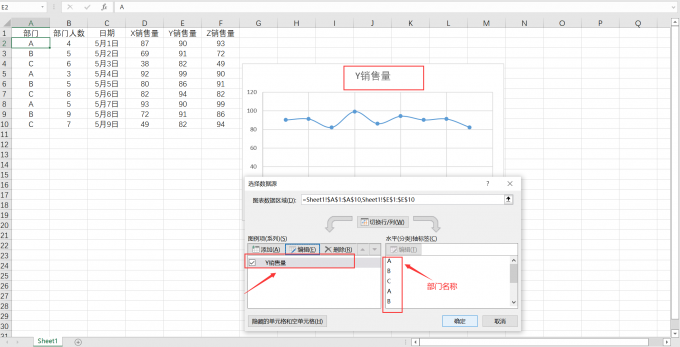
二、excel散点图怎么显示公式
Excel作为一款工作中不可缺少的软件,掌握图表的不同展示方式很重要。那么如何在Excel的散点图中显示公式呢?具体操作方式是:
1、打开Excel,选中表格中需要处理的数据,在顶部【插入】选项卡下点击【图标】功能组图标,在弹出的【插入图标】框下选择【所有图表】,找到X、Y散点图,然后点击【确认】。
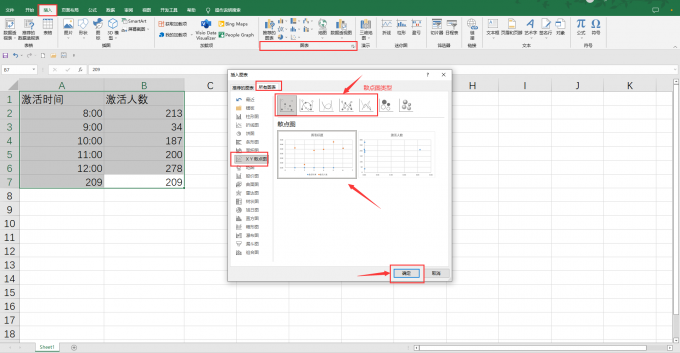
2、散点图插入到表格后,鼠标选中散点图中的任意一个点,单击鼠标右键,在弹出的悬浮框内选择【添加趋势线】。

3、在【添加趋势线】右侧弹出的菜单栏中,趋势线选择【对数】,并在下方勾选【显示公式】,此时散点图表格中就会显示公式了。
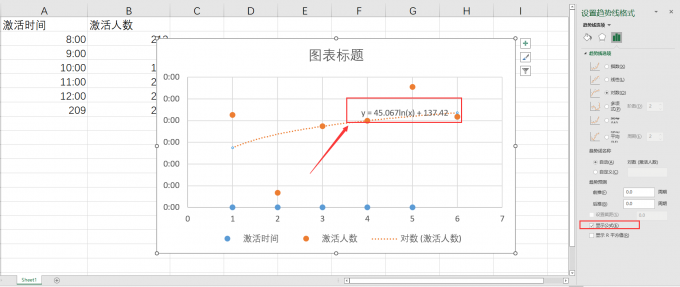
三、excel散点图添加数据标签
为excel散点图添加数据标签,能更加清楚的将数据展现出来,一目了然。操作步骤如下:
1、按照上述插入散点图的方法,在excel表格内单击散点图,鼠标右键出现悬浮框,在悬浮框内点击【添加数据标签】,确认后,散点图曲线就把相应的数据显示在曲线标点的右侧。
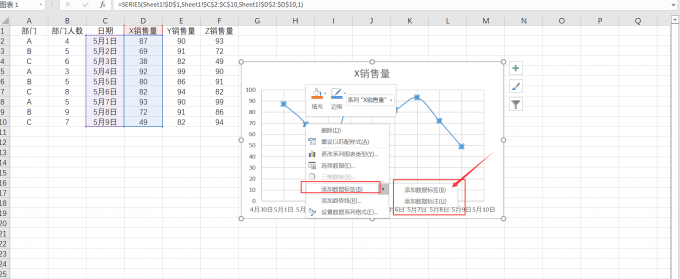
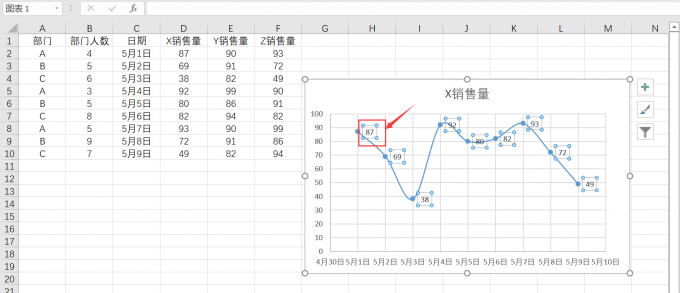
2、为了让数据标签更加美观,鼠标右键数据标签,在悬浮框处选择【设置数据系列格式】。
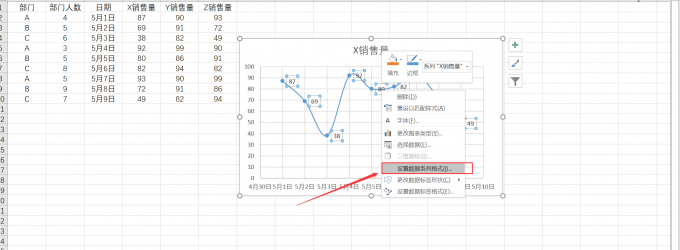
3、点击后,在右侧弹出格式编辑内找到【标签位置】,将【靠右】修改为【靠上】。点击后,在散点图标签的位置就由右边变化到曲线的顶部。
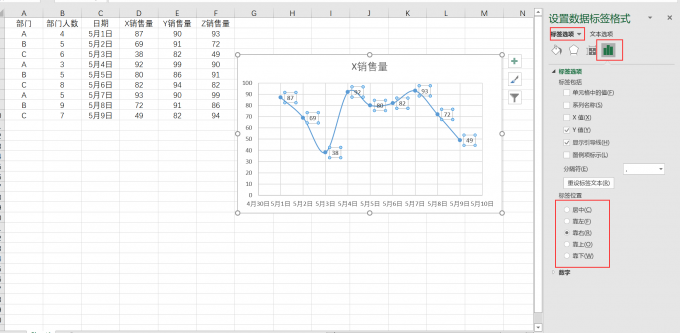
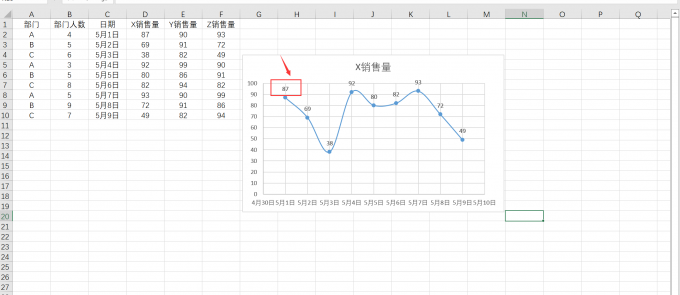
四、小结
以上便是excel散点图自定x轴y轴数据,excel散点图怎么显示公式的相关内容。通过excel的散点图让数据跃然于表格内,变得生动形象。希望本篇文章能帮助您解决问题,谢谢!
作者:刘珍珍
excel散点图如何调整散点大小 excel散点图加一条直线 excel散点图制作教程 excel散点图怎么用
版权声明
本文来自投稿,不代表本站立场,转载请注明出处。
