excel冻结窗口怎么设置范围 excel冻结窗口打印怎么设置
在excel表格的使用过程中,冻结窗口时一个很基础的操作,尤其是在处理庞大数据时,需要锁定特定的行或者列就可以借助冻结窗口来实现。接下来将在excel中通过简单的操作来给大家演示excel冻结窗口怎么设置范围 excel冻结窗口打印怎么设置。
一、excel冻结窗口怎么设置范围
excel表格冻结窗口功能在“视图”工具栏下,可以进行不同的冻结设置,下面就通过介绍冻结首行、冻结首列、冻结前2行,来演示excel冻结窗口怎么设置范围。
1、冻结首行
打开excel,点击菜单栏上的“视图”,选择冻结窗格,点击冻结首行,就可以将表格第一行固定在窗口。
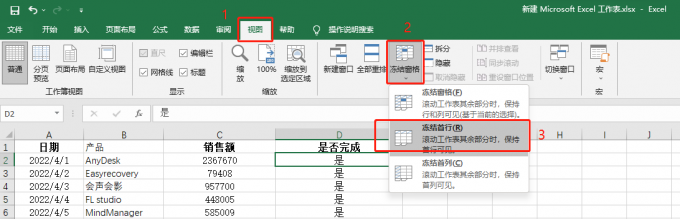
2、冻结首列
Excel冻结首列可以将excel表格第一列固定在窗口左侧不动,操作方法与冻结首行一样,点击视图,点击冻结窗格,选择冻结首列。
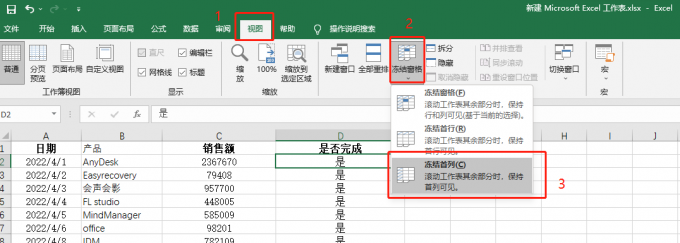
3、冻结前两行
在excel表格中除了冻结首行和首列之外,还可以自定义冻结窗口。当我们想冻结前两行时,可以先选中表格的第一行和第二行,接着点击视图-冻结窗格-冻结窗格,如下图所示。
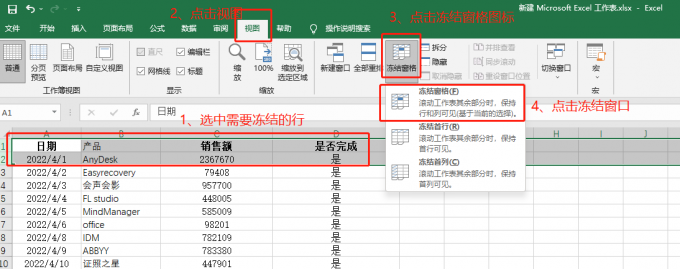
4、同时冻结首行首列
同时冻结首行首列的方法很简单,选中首行和首列的交叉单元格,也就是B2,然后点击菜单栏上的视图,选择冻结窗格功能,设置完成后不管是往右还是往下拖动表格,首行跟首列都是被冻结状态的。
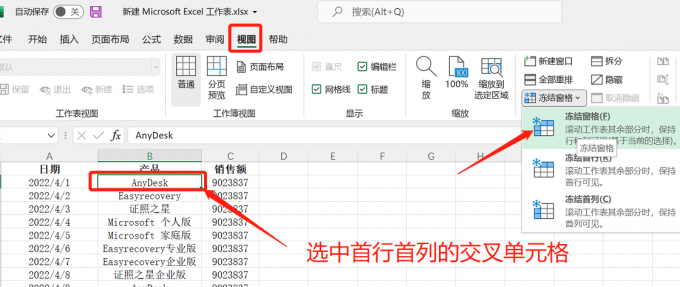
以上就是excel表格冻结窗口的介绍,想要冻结首行首列可以直接在视图工具下找到冻结窗格功能,然后选择冻结首行、冻结首列。想要自定义冻结范围,则可以先选中目标范围,再在菜单栏执行冻结窗格功能。
- 二、excel冻结窗口打印怎么设置
excel冻结窗口打印的时候如何让每个页面都显示冻结的窗口呢?下面就一起看看操作步骤:
1、在excel表格菜单栏点击“页面布局”,选择“打印标题”。
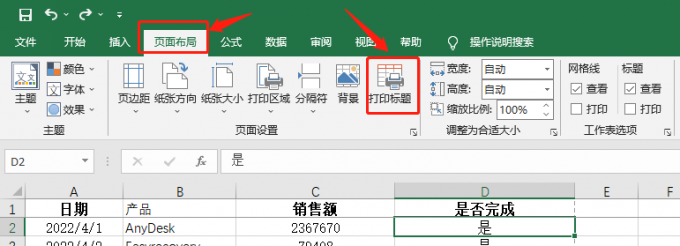
2、如下图所示,点击顶端标题行后面的“选”按钮。
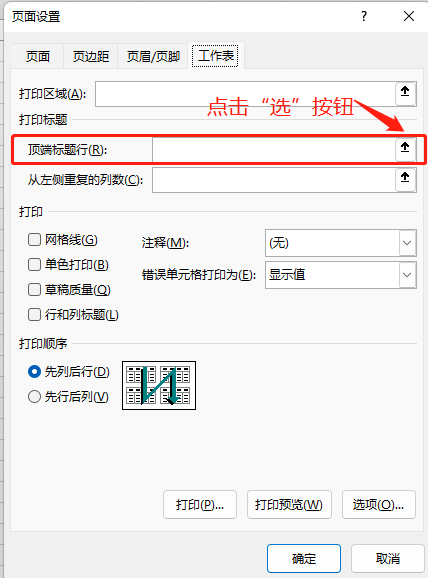
3、使用鼠标选择冻结窗格,如下图所示:
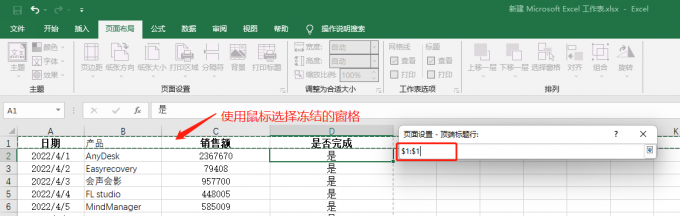
4、选择好顶端标题行之后,点击打印预览,在打印预览中可以看到,
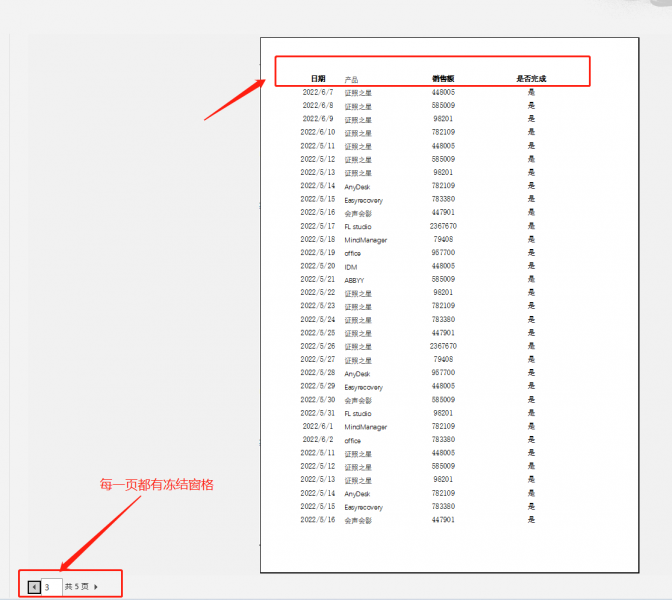
三、excel冻结窗口有什么用
对于不常用excel表格的人来说,可能还不太了解excel冻结窗口有什么用,下面就来看看冻结窗口的作用:
1、冻结首行的作用
正常情况下表格首行都是标题或者分类,冻结首行之后即使将数据拉到最下面,首行的内容也还能显示,方便对照标题查看数据。
2、冻结首列的作用
冻结首列的作用与冻结首行一样,只不过是查看的方向不一样,冻结首列之后假设我们后面拉到了“W”列,依然能看见A列的内容。
冻结其他范围的窗口也是一样的作用,都是为了固定某一标题栏,这样我们在在处理较长的数据时,冻结的标题栏不会因为屏幕大小限制而无法显示。
今天的文章给大家分享了excel冻结窗口怎么设置范围,excel冻结窗口打印怎么设置的相关操作,想要了解更多关于excel的使用技巧可以前往Microsoft 365中文网站查看更多教程。
作者:六六
excel冻结窗格打印 excel冻结窗口每页打印 excel设置冻结窗口区域 excel2003冻结窗口怎么设置版权声明
本文来自投稿,不代表本站立场,转载请注明出处。
